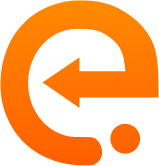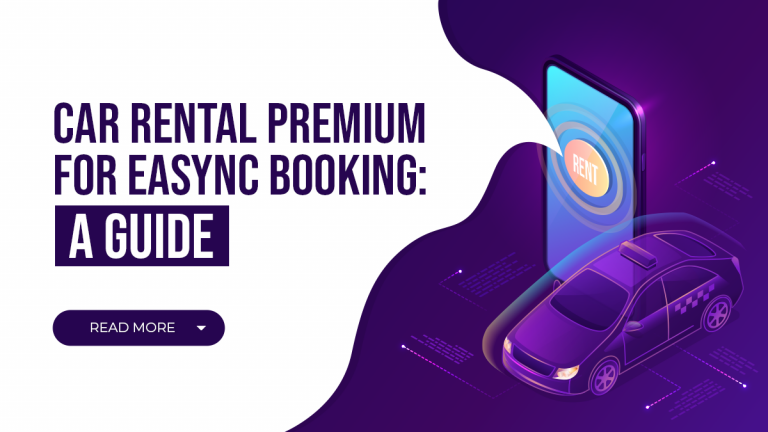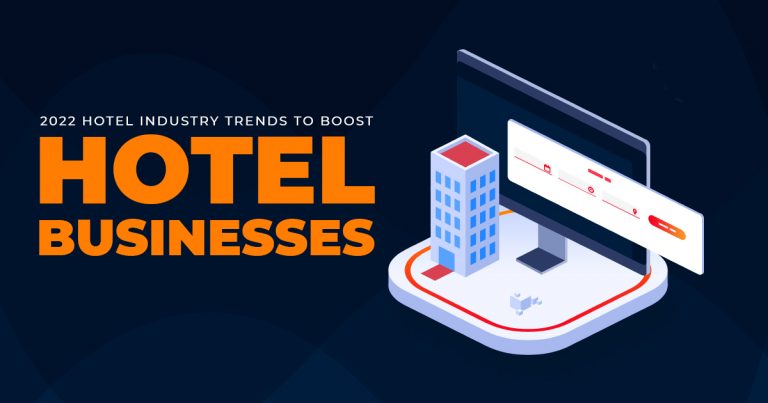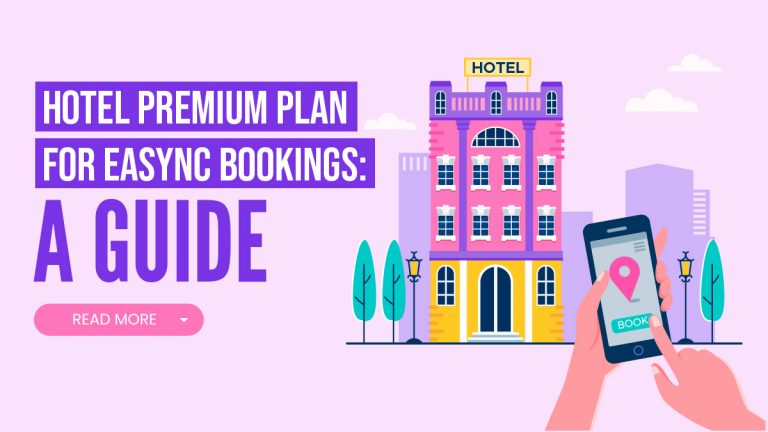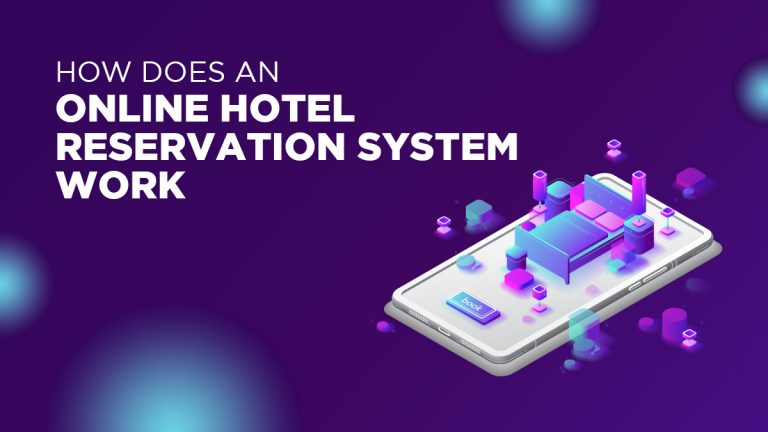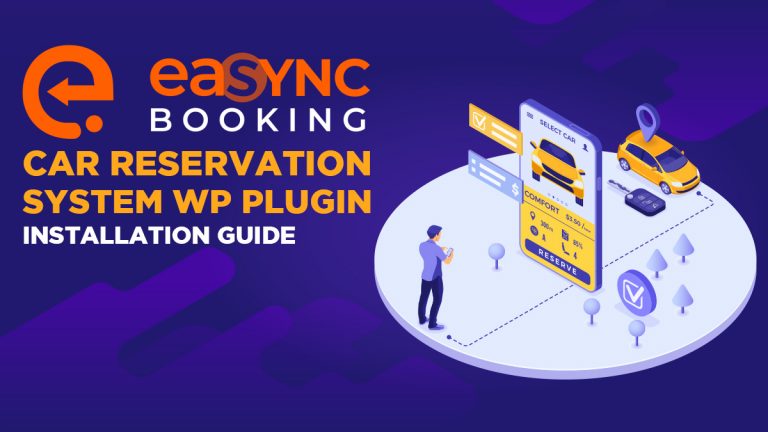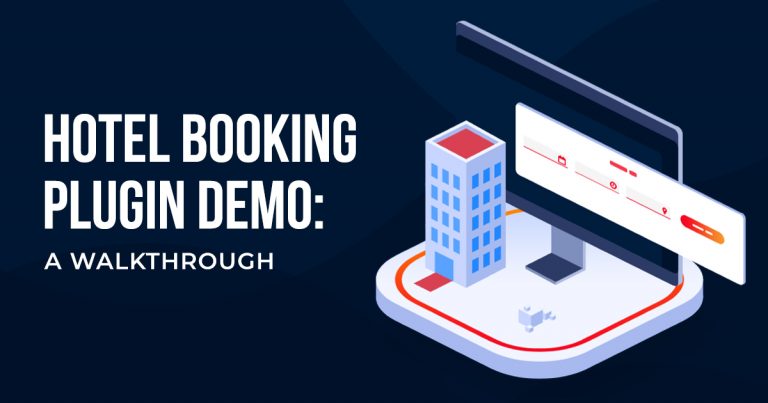Quick Fixes to eaSYNC Booking Installation Issues
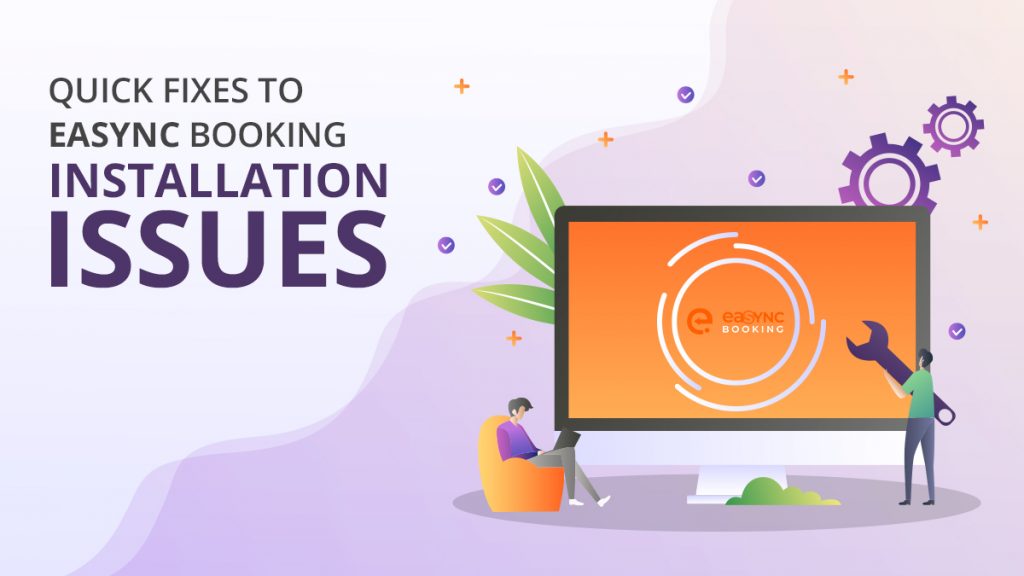
Running a hotel becomes easier when you integrate an online hotel booking plugin into your WordPress website. It helps simplify the check-in process for customers, which then guarantees their satisfaction. On your end, an automated and cloud-based booking plugin also enhances staff efficiency. So, after successfully downloading an online booking plugin such as eaSYNC Booking, you cannot avoid the possibility of encountering some issues when installing it on your business website. As such, we have compiled some quick fixes to particular eaSYNC Booking installation issues that you may face along the way.
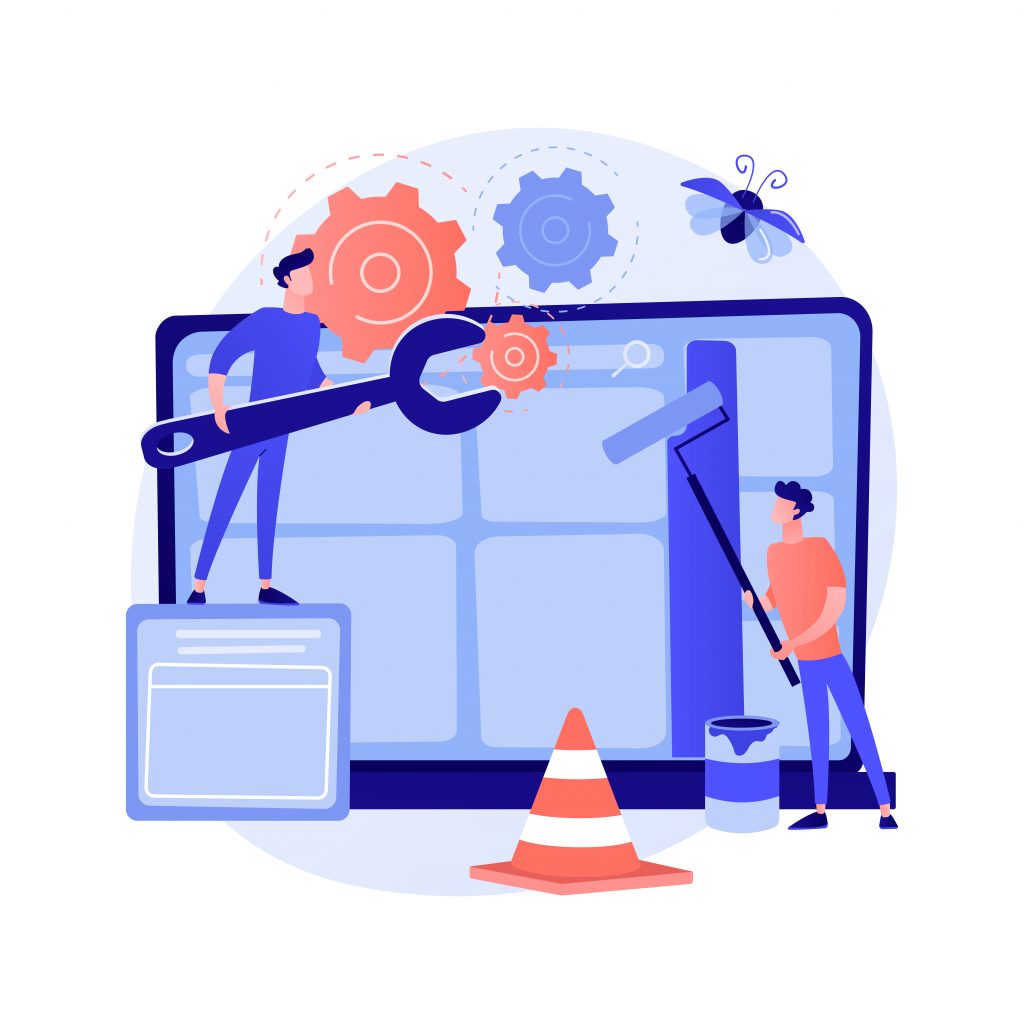
Quick Fixes to eaSYNC Booking Installation Issues
No matter what software, program, or application you use today, you cannot avoid the possibilities of facing various technical errors, glitches, and the like, while you are using it. As such, in this case, it is vital that you first cover all of the prerequisites before installing and using the eaSYNC Booking plugin.
Then, keep in mind that when you encounter an issue, what you should do as a user is to remain calm. After that, try to find out the reason why you are facing such a dilemma. Once you identify the root cause of your problem, you will find a solution that can fix it.
We have listed below some of the issues that eaSYNC Booking users may face when installing and using the plugin.
Some booking installation issues you may encounter:
- I cannot activate either of the “car rental,” “hotel,” or “restaurant” modules.
- The calendar view feature does not appear on the booking page.
- How do I set different price rates for different periods?
- The new page I created shows that it does not support the shortcode.
- Can I add UPI payment gateways to the plugin?
Read on to know how you can resolve these issues!
1: I cannot activate either of the “car rental,” “hotel,” or “restaurant” modules.
You should know that you can efficiently resolve this eaSYNC booking installation issue. The first thing to do is check whether you have installed the most recent version of the eaSYNC booking plugin. If you still have an older one installed, then you must update your current version or install the most recent version of the plugin in your wp-backend to address this particular issue.
2: The calendar view feature does not appear on the booking page.
You may be facing this eaSYNC booking installation issue because you are still using an old version of the plugin. So, make sure that the installed online booking plugin on your WordPress website is the most recent version.
However, if that does not work, there is another way to resolve this problem. First, make sure that you have added the corresponding shortcodes to their respective page. Then, you should also check if you have entered all of the required information in the WordPress backend. That should do the job!
Quick note: We highly discourage you from updating the eaSYNC online booking plugin on your own. This will only be overwritten once a new update is released and applied.
3: How do I set different price rates for different periods?
It is unfortunate to say that the eaSYNC Booking plugin does not offer this functionality yet. Therefore, as of the moment, all prices added will be static, according to the price range you provided per module. However, you do not need to worry any longer. Our dedicated web developers are working passionately to provide you with this feature in the soonest time possible!
4: The new page I created shows that it does not support the shortcode.
As one of the best blogging platforms today, WordPress offers editors options and flexibility to display content on the front end. Because of this, WordPress has made it much easier for you to resolve this particular eaSYNC booking installation issue.
So, if you are using the Classic editor, make sure that you have switched to the “text” tab first before adding the shortcode (as shown below). Doing it this way will disable the reading of other HTML codes embedded with the shortcode.
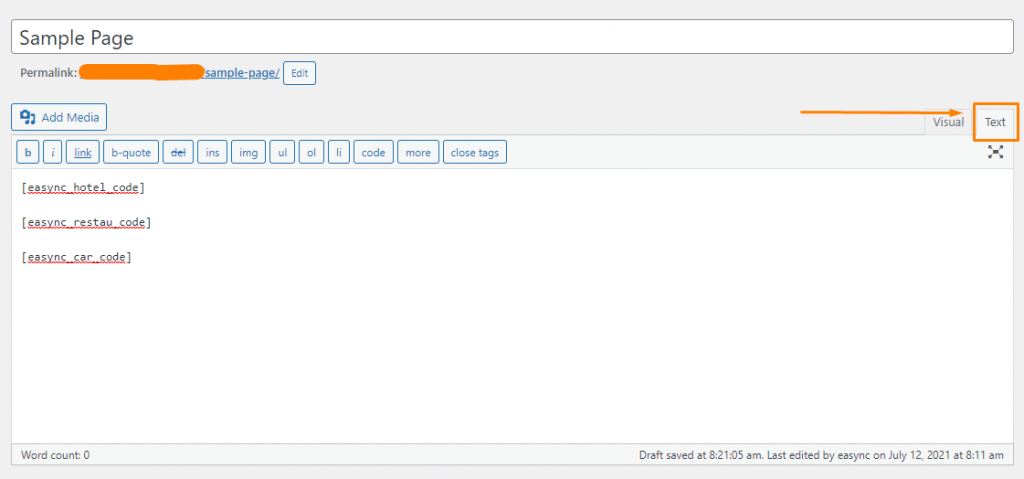
On the other hand, if you are using the Gutenberg editor, make sure to add a shortcode block first. After that, you can begin adding the eaSYNC shortcodes (as shown below).
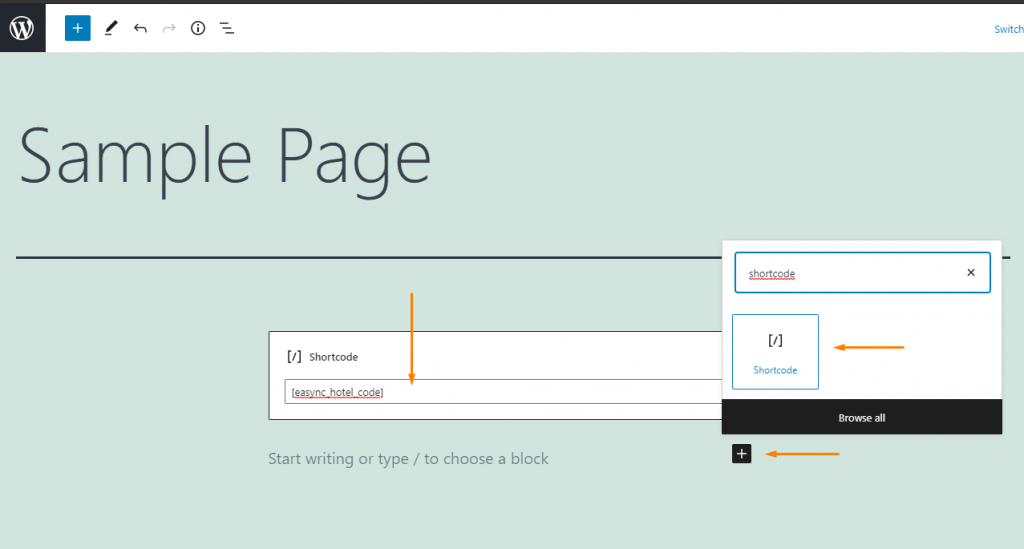
5: Can I add UPI payment gateways to the plugin?
Unfortunately, the current version of the eaSYNC booking plugin only accepts Paypal for now. So, adding other payment gateways to the plugin is still impossible. However, our professional WordPress developers are already doing their job to have this feature incorporated in the subsequent updates. So, stay tuned for our latest news and updates!
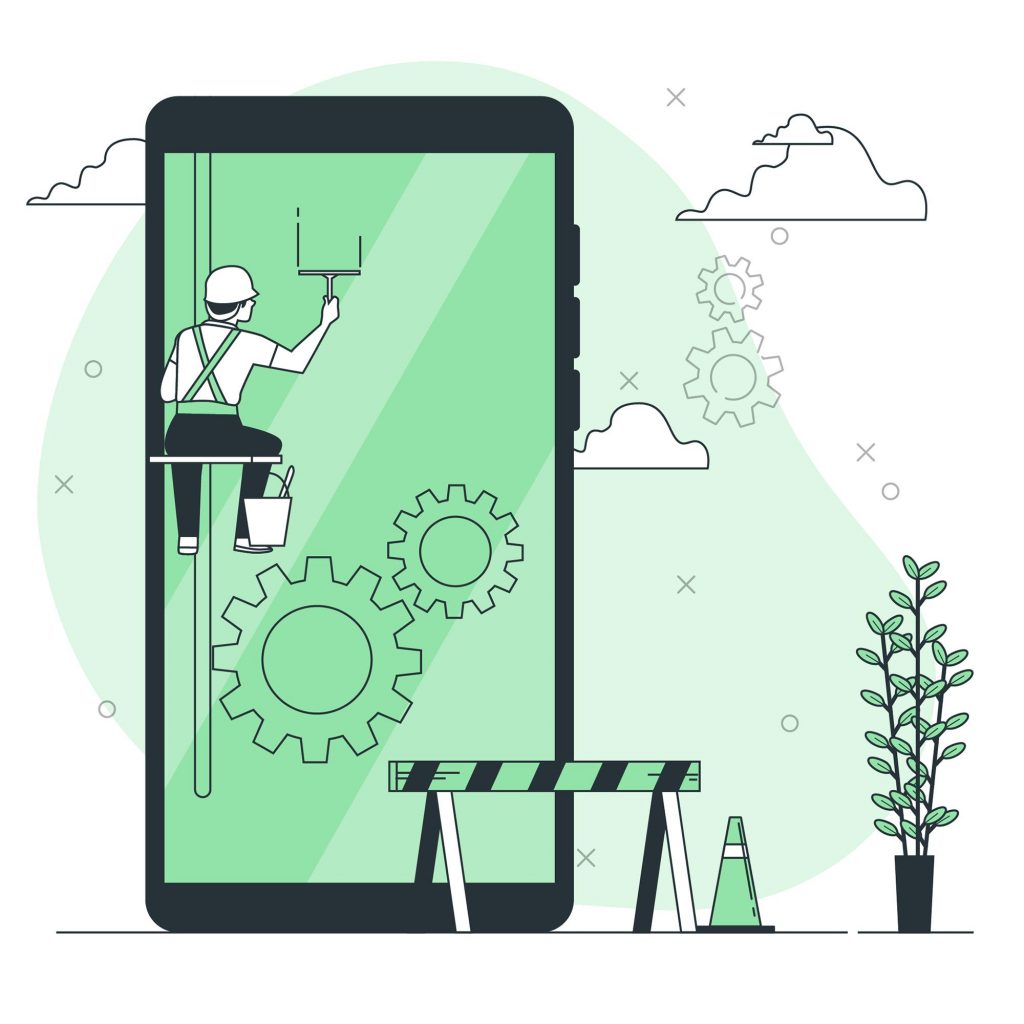
Need Help Fixing Your eaSYNC Installation Issues?
We hope that the tips mentioned above can help you fix whatever eaSYNC Booking installation issues you may face. In addition, you can check out this eaSYNC Booking installation guide to help you check if you have done the installation process as expected. Now, we know that you are ready to make the most out of your WordPress website.
So, if you still need help in navigating the eaSYNC hotel booking plugin for your WordPress website, you can always rely on a professional WordPress developer to assist you!
Related Articles
-
Car Rental Premium for eaSYNC Booking: A Guide
With 2023 comes a fresh slate. It’s a year full of opportunities for success for all industries, including...
Posted on Jan 18, 2023 -
2022 Hotel Industry Trends to Boost Hotel Businesses
The hotel industry has proven to overcome the many new challenges faced during the last two years. So, let us explore the 2022 hotel industry tr...
Posted on Mar 9, 2022 -
Hotel Premium Plan for eaSYNC Bookings: A Guide
Every year, hoteliers have new chances to achieve success. Of course, following current Hotel Industry...
Posted on Feb 3, 2023 -
How Does an Online Hotel Reservation System Work?
As a hotel business owner, you need a reservation system to help you efficiently manage your bookings and...
Posted on Jun 9, 2021 -
Car Reservation System WP Plugin Installation Guide
As the leading online publishing platform and content management system (CMS) for websites, WordPress...
Posted on Mar 9, 2021 -
Hotel Booking Plugin Demo: A Walkthrough
Did you know that a hotel booking plugin for your WordPress website will help improve your hotel booking process? Yes—eaSYNC Booking has a hot...
Posted on Nov 17, 2021