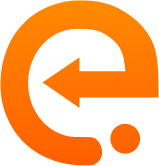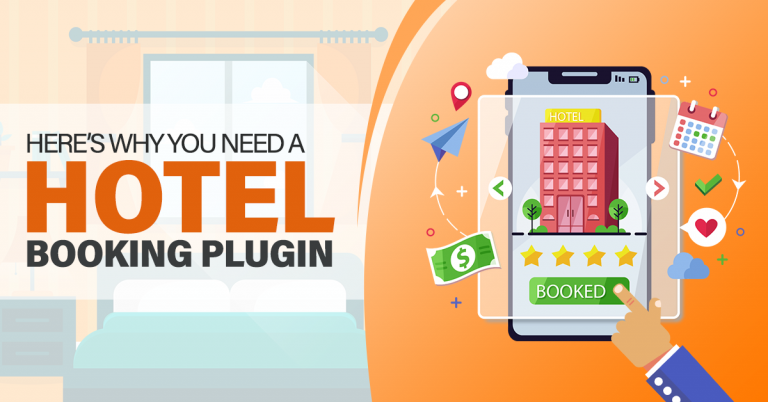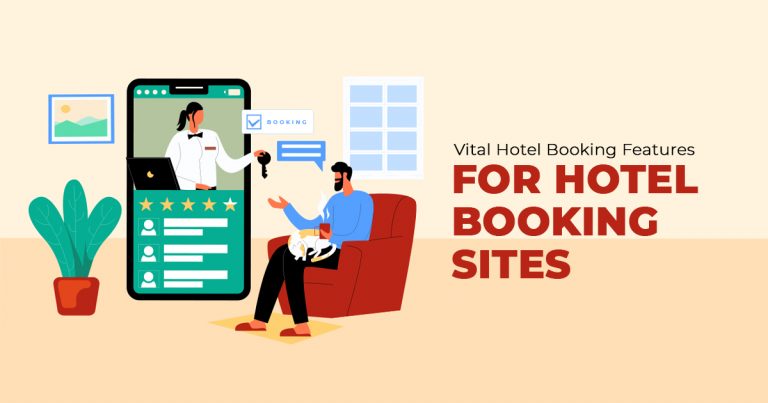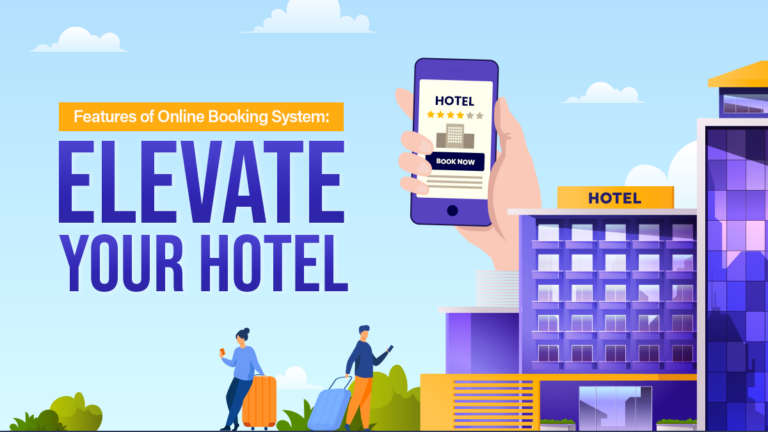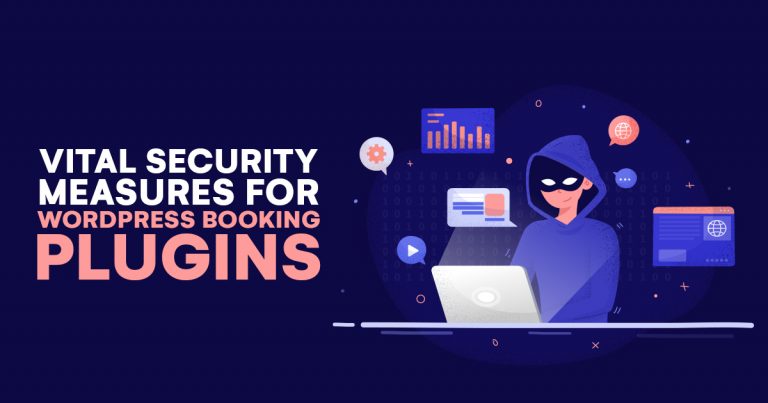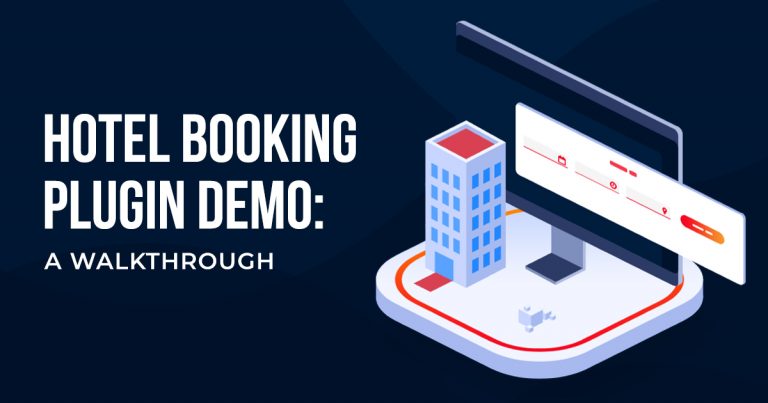Free Hotel Booking Plugin: Installation Guide
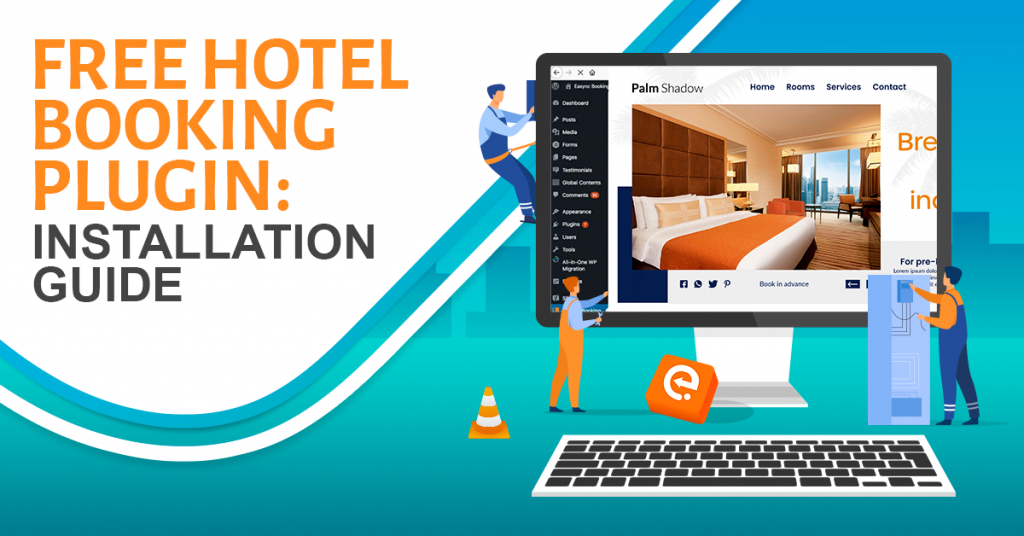
WordPress is considered as one of the best free online publishing platforms and content management systems (CMS) for websites and blogs today. For instance, business owners, entrepreneurs, and marketing professionals utilize and incorporate WordPress websites into their marketing efforts to widen their reach, attract more customers or clients, and increase their sales. To help manage bookings and reservations, hoteliers and other accommodation providers integrate hotel booking systems such as the eaSYNC Booking Plugin into their WordPress websites.
The eaSYNC Hotel Booking Plugin
Below, we will be showing you a step-by-step guide on how you can install the eaSYNC hotel booking calendar WordPress plugin for your hotel website. After following these quick and easy steps, you can build a seamless WordPress booking system that can manage your hotel bookings and reservations with just a few clicks.
Now, let us start!
Installing the eaSYNC Booking Plugin
After creating a WordPress website, you can head on to the admin dashboard located on the left side of the screen. Then, click the Plugins tab and hit on the Add Now button.
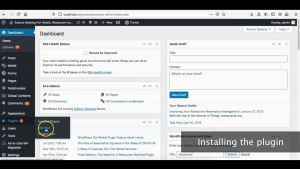
On the Search Box, input the key phrase “eaSYNC Booking” to bring up the particular plugin. Then, click Install Now. After installing, click Activate.
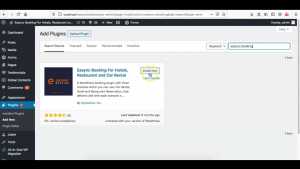
Upon activation, a set of instructions will be flashed on your screen on how to use the eaSYNC Booking plugin.
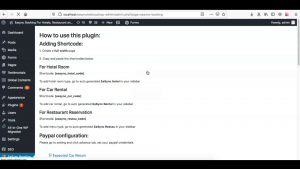
Note: Aside from hotel bookings, the eaSYNC Booking plugin also caters to car rentals and restaurant reservations. Click on the demo for the car rental plugin and the restaurant reservation plugin to see how they work!
Enabling the eaSYNC Booking Plugin
First, on the admin dashboard, click on the Settings tab.
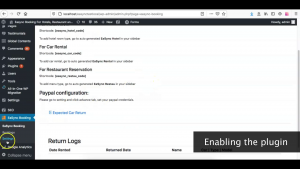
Then, to enable the plugins, simply switch the Hotel Booking, Car Rental, and Restaurant Reservation buttons ON.
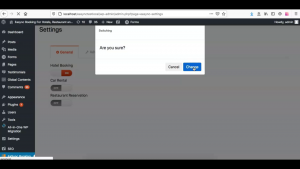
Adding Rooms and Room Options
On the admin dashboard, click the eaSYNC Hotel tab and then hit Add New Room.
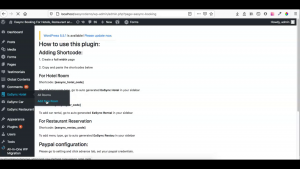
Here, you must indicate the name of the new room (example: “Single Bedroom Deluxe”) and enter the room description.
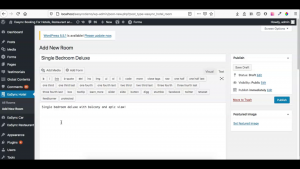
Next, fill out all the necessary information under the Price and More section.
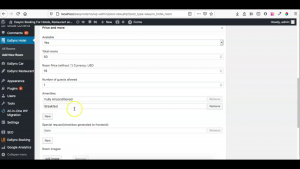
Then, add eye-catching images to entice your customers further.
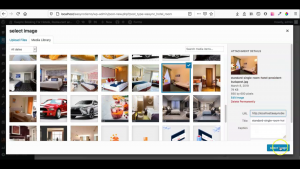
Lastly, click Publish once everything is all set.
Adding Hotel Booking Page
First, click the Users tab located on the admin dashboard. On the next screen, copy the given shortcode for Hotel Room.
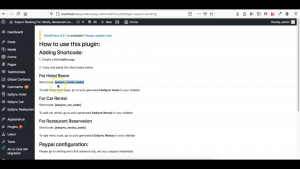
Click the Pages tab on the admin dashboard, then select Add New.
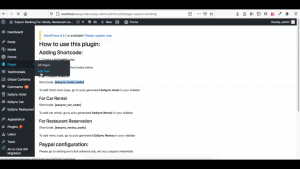
Indicate the name of the new page, and paste the previously copied shortcode into the description box. On the right side under Page Attributes, select “Full Width Page” as the Template for the new page.
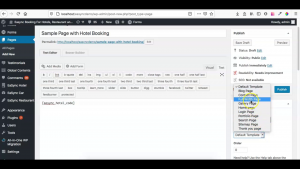
Click Publish once everything is all set. To see a preview of your Hotel Booking page, click on View Page on the Edit Page section located above the Title Box.
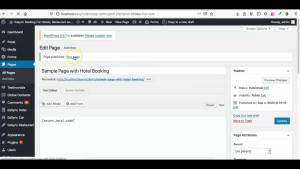
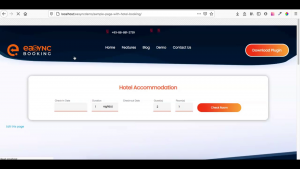
Viewing Booking Entries and Checking In Customers
On the admin dashboard under eaSYNC Bookings, click on the Bookings button.
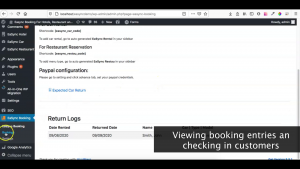
Click Hotel Room and a calendar will show you the customers (highlighted in orange) who are trying to book into your hotel.
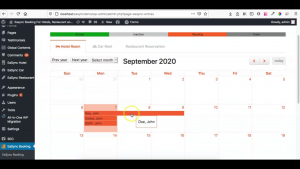
To review their booking request details, click on their name. Then their booking information will pop up on your screen. If you agree to their booking request, then click on Start. After that, the customer is now officially checked-in.
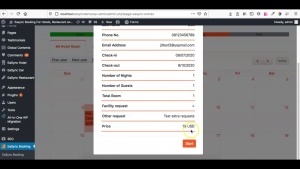
Upon successfully approving their request, the customer’s name will then be highlighted in green.
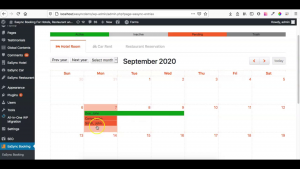
Viewing Booked Entries and Checking Out Customers
On the admin dashboard under eaSYNC Bookings, click on the Bookings button. Next, click Hotel Room and a calendar will show you the customers (highlighted in green) who are currently booked at your hotel.
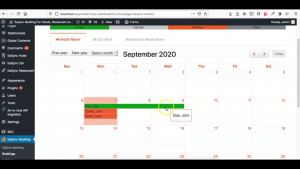
To check out a particular customer from your hotel, click on their name. Their booking information will pop up on your screen. Then, click End to officially check them out of your hotel.
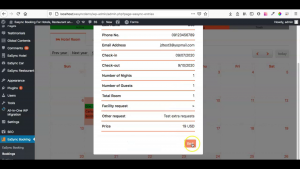
Upon successfully ending their booking, the customer’s name will then be highlighted in gray.
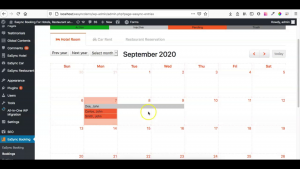
Adding PayPal Sandbox Keys
On the admin dashboard under eaSYNC Booking, click on Settings, and then Click on Advance. Place your Sandbox key under the PayPal settings. Choose Sandbox in the Use section and click Save.
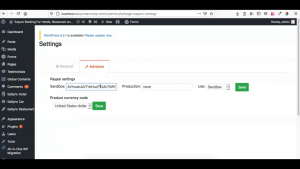
Adding PayPal Production Keys
On the admin dashboard under eaSYNC Booking, click on Settings, and then click on Advance. Next, place your Production key under the PayPal settings. Then, choose Production in the Use section. Click Save.
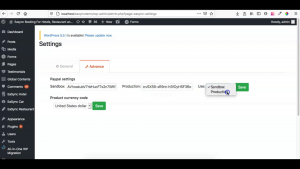
Setting Up Currency
On the admin dashboard under eaSYNC Booking, click on Settings, and then click on Advance.
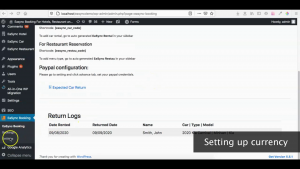
On the Product Currency Code section, select the currency of your choice. Click Save.
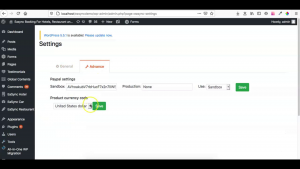
Try Out the Free eaSYNC Booking Plugin Today!
As you may have observed as you followed the simple steps indicated above, the eaSYNC Booking plugin for WordPress websites is very easy to navigate. Most especially, it allows hotel owners to easily keep track and facilitate their bookings and reservations online with no trouble. Additionally, it provides its target market with a friendly and convenient platform to book their rooms and place their reservations with just a few clicks.
So, don’t wait any longer. Integrate hotel booking systems such as the eaSYNC Booking Plugin into your WordPress hotel website today. Try out the eaSYNC Booking Demo here!
Related Articles
-
Here’s Why You Need A Hotel Booking System
Technology has allowed hotels worldwide to present their clients with the option to reserve rooms through...
Posted on Oct 4, 2019 -
Vital Hotel Booking Features for Hotel Booking Sites
Have you ever wondered what hotel booking features you should include on your hotel booking website? We have compiled below a list of ten must-h...
Posted on Jan 19, 2022 -
Features of Online Booking System: Elevate Your Hotel
Online booking services have contributed to transforming the way people view reservations in the hospitality...
Posted on Sep 8, 2023 -
Vital Security Measures for WordPress Booking Plugins
Online booking plugins installed on WordPress websites help users rent, book, or reserve products or services with ease. For this reason, many i...
Posted on Oct 18, 2021 -
Top 5 Hospitality Industry Trends to Watch in 2024
Hospitality trends are always evolving, and players in the industry must stay updated to remain relevant and...
Posted on Apr 12, 2024 -
Hotel Booking Plugin Demo: A Walkthrough
Did you know that a hotel booking plugin for your WordPress website will help improve your hotel booking process? Yes—eaSYNC Booking has a hot...
Posted on Nov 17, 2021