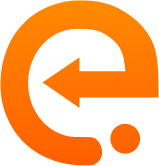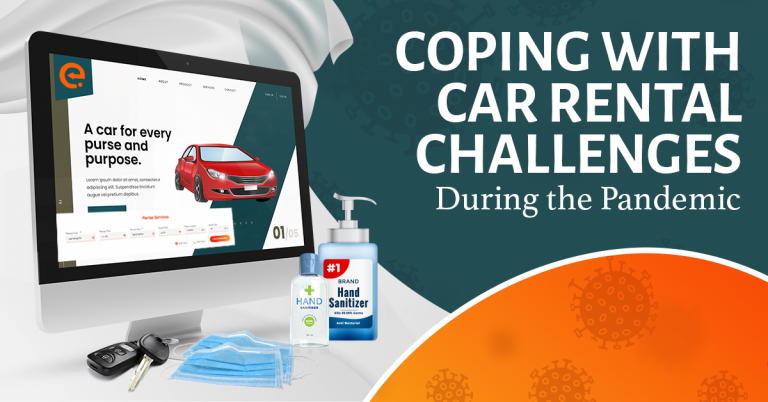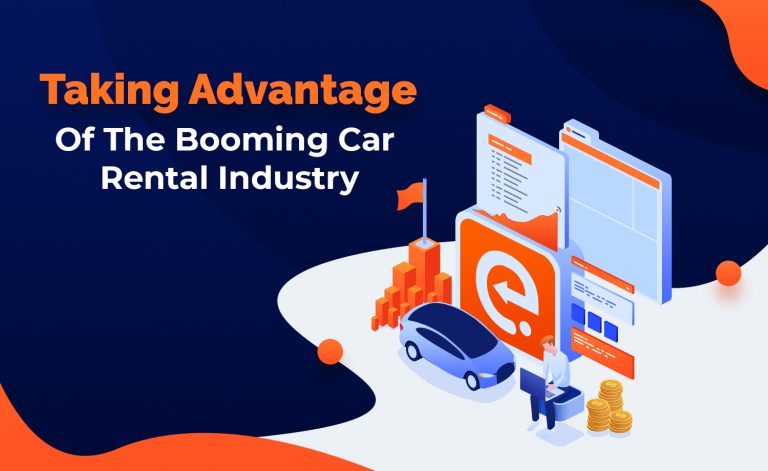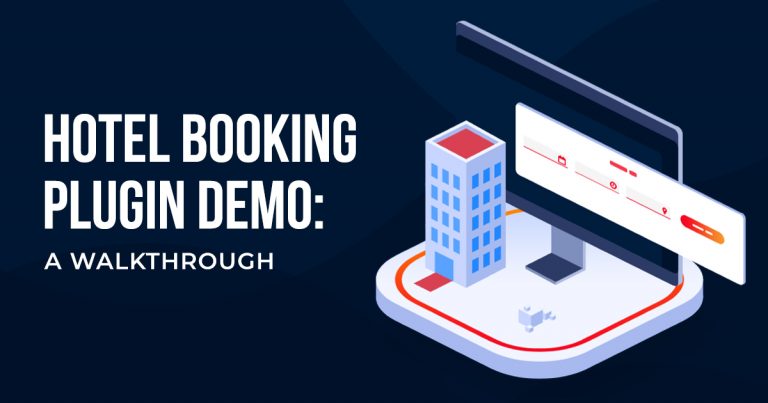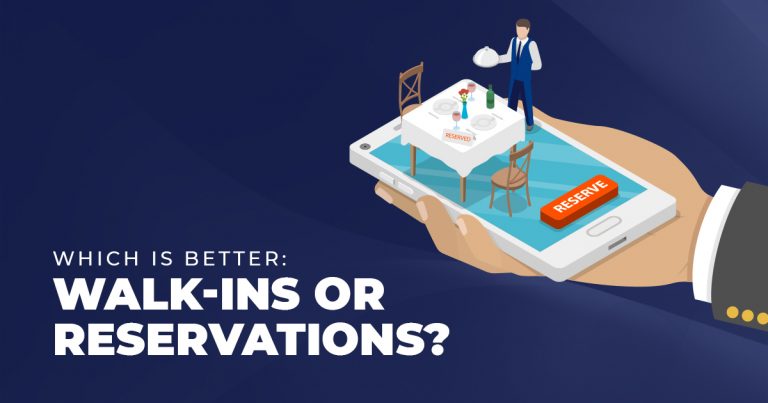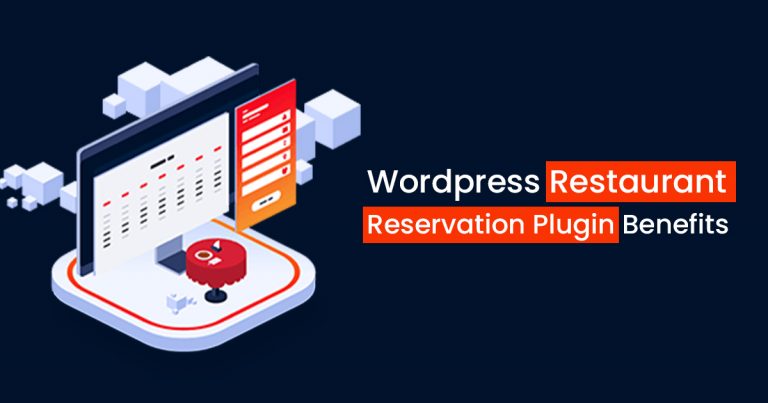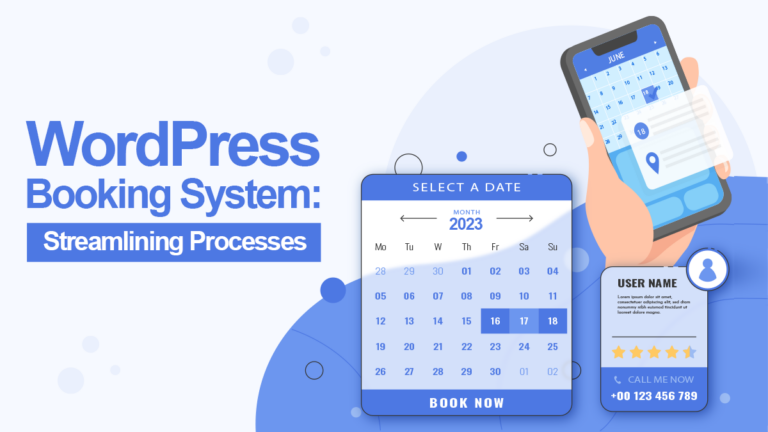Online Payment Gateways on the eaSYNC Pro Plan
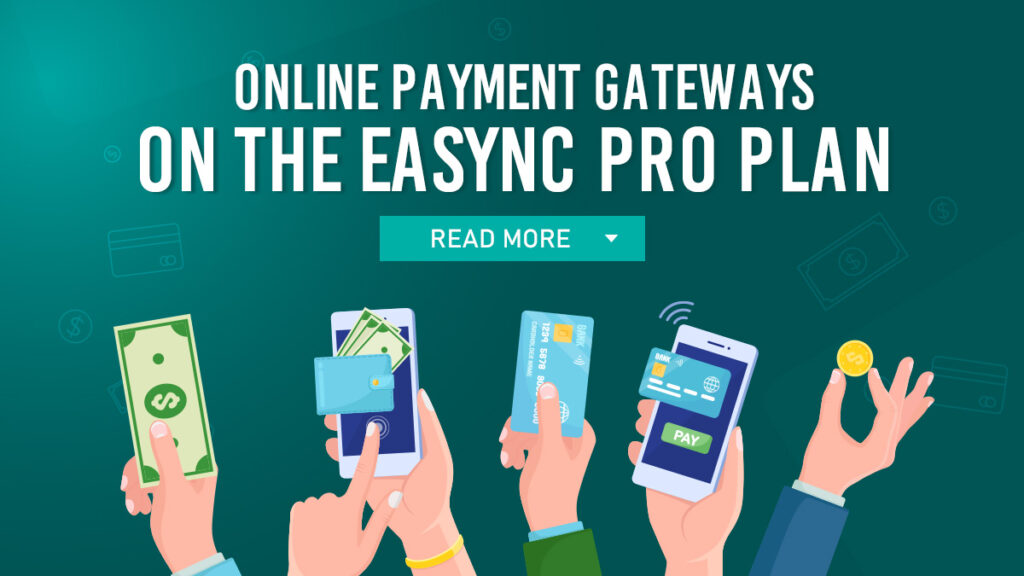
Online payment functionality is critical for customers who purchase products or services online. After all, consumers prefer convenience, so your business should have enough Online Payment Gateways to choose from.
Additional Online Payment Gateways Offered on the eaSYNC Booking Premium Plan
Stripe
If you don’t have one already, you can set up your free Stripe account via the platform’s registration page. But once you have an account, you can connect it to eaSYNC with an Application Programming Interface key. They’ll connect your business site to this Online Payment Gateway.
You can retrieve your unique API key via your Stripe account settings.
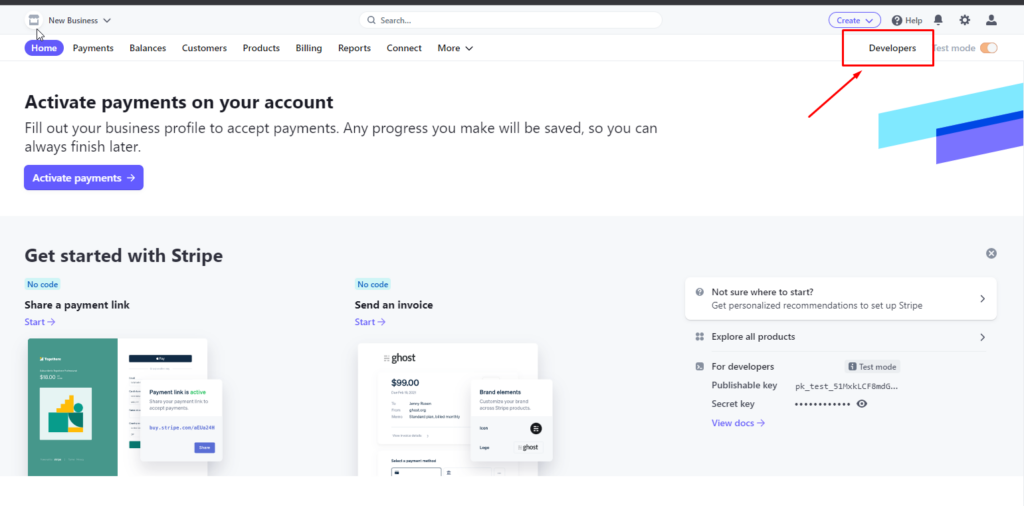
So after logging into your Stripe account, click the Developers option in the top right corner of the dashboard.
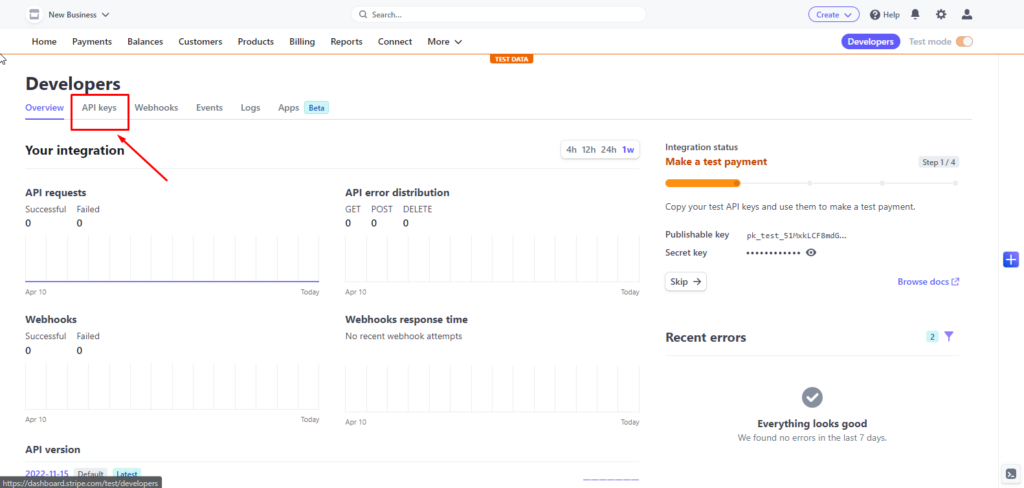
Next, click on the API Keys tab.
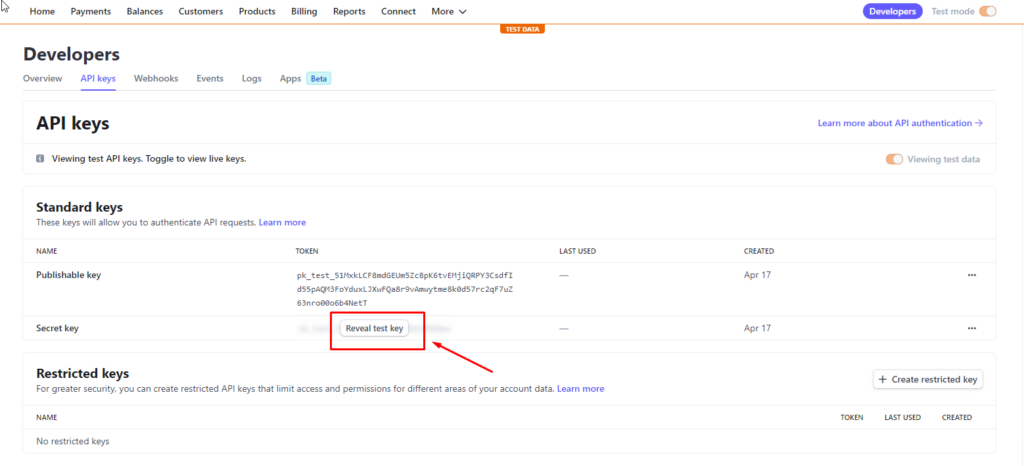
Select the ‘Reveal test key.’ Then, you’ll find your secret and publishable keys.
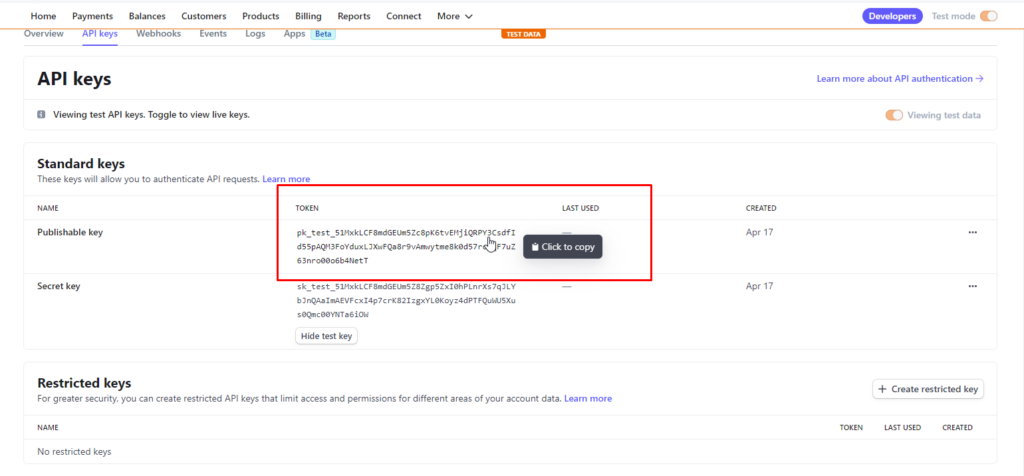
First, copy your publishable key.
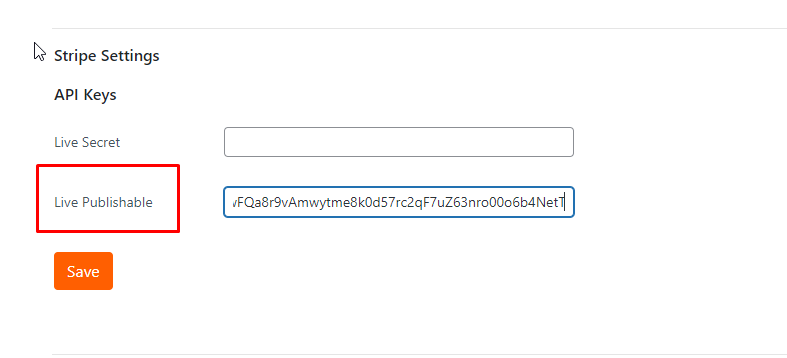
Paste it to the Stripe Settings field in eaSYNC.
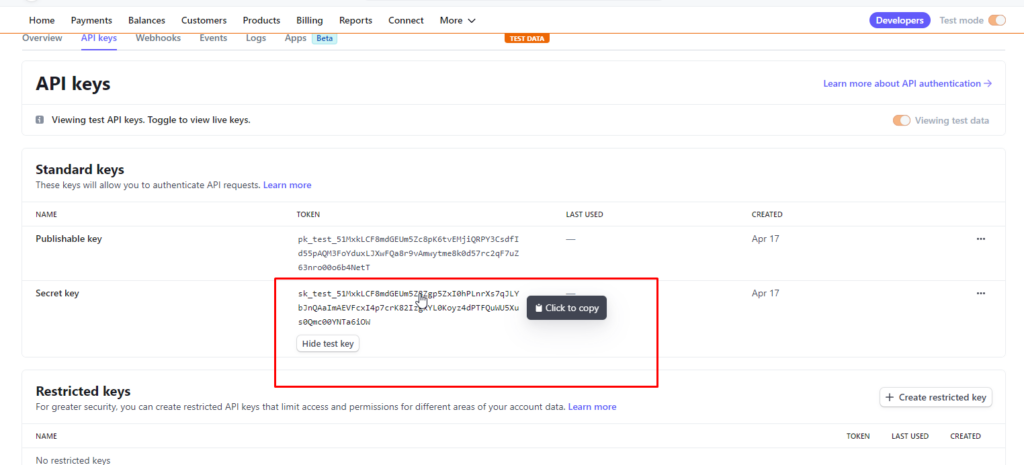
Do the same with the Secret key.
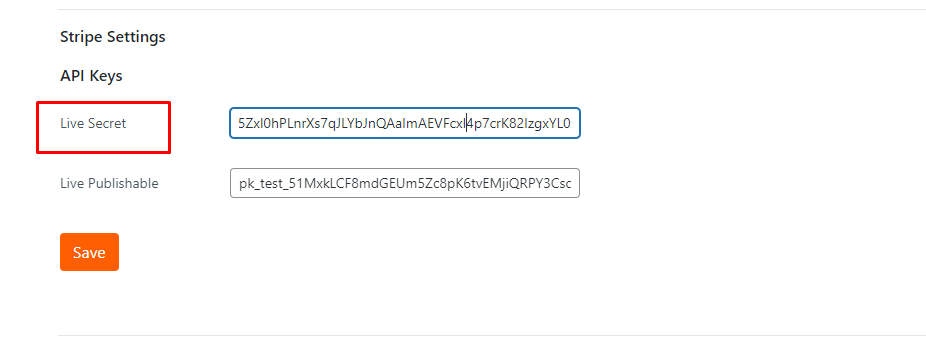
Both must be copied and pasted to the right fields to connect to your site.
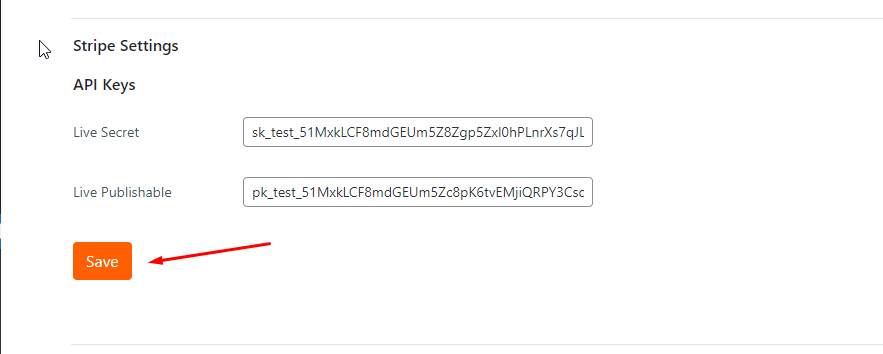
Once done, don’t forget to save your keys!
Authorize.net
To connect a payment solution to Authorize.net, you need your API Login ID and a Transaction Key.
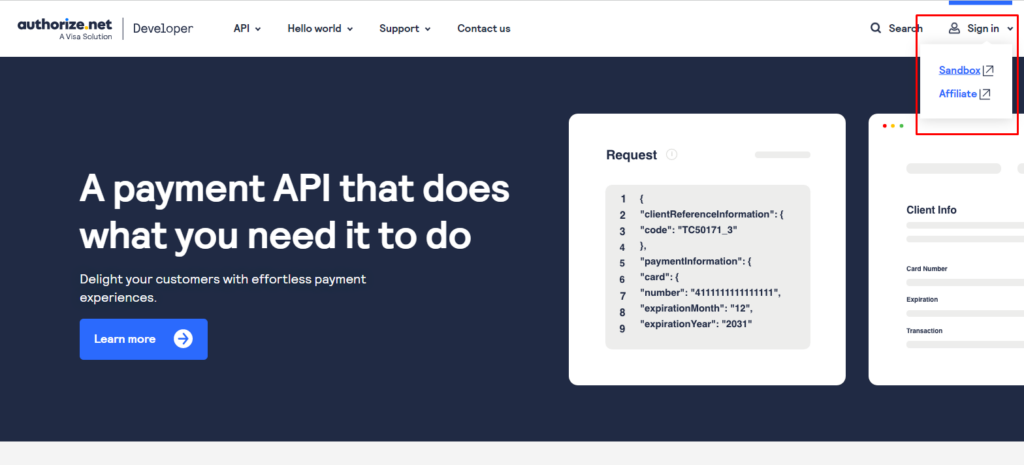
The first step to connecting this Online Payment Gateway to eaSYNC is to sign up or log in on the developer side of Authorize.net. You can click Sandbox if you’re still testing or Production if you already accept payments.
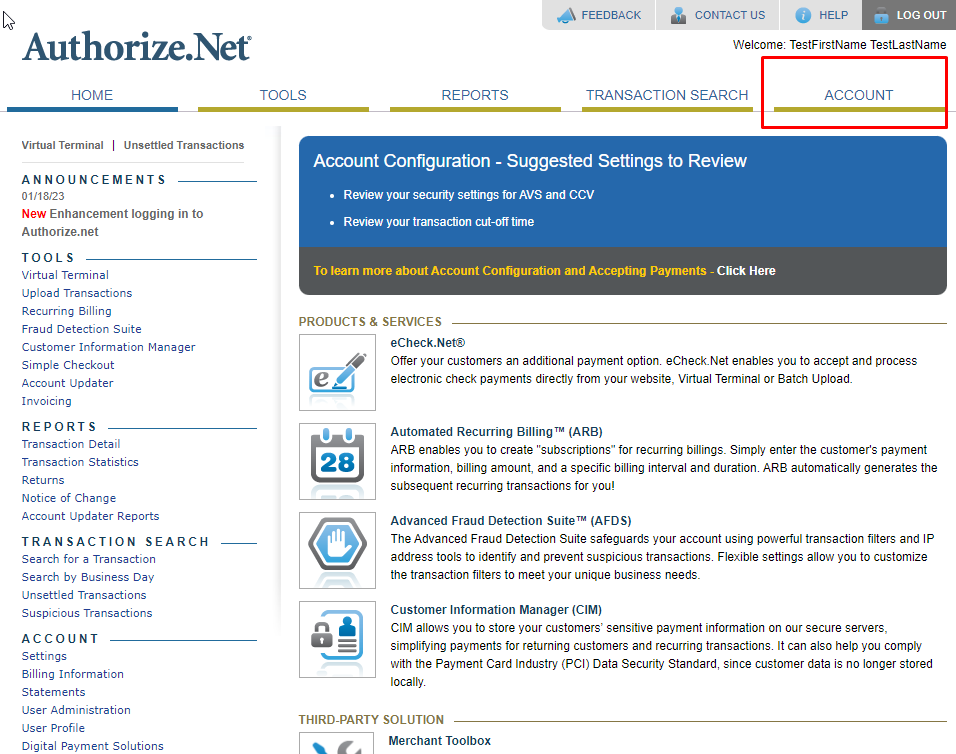
After successfully logging in or signing up, head to your Account tab.
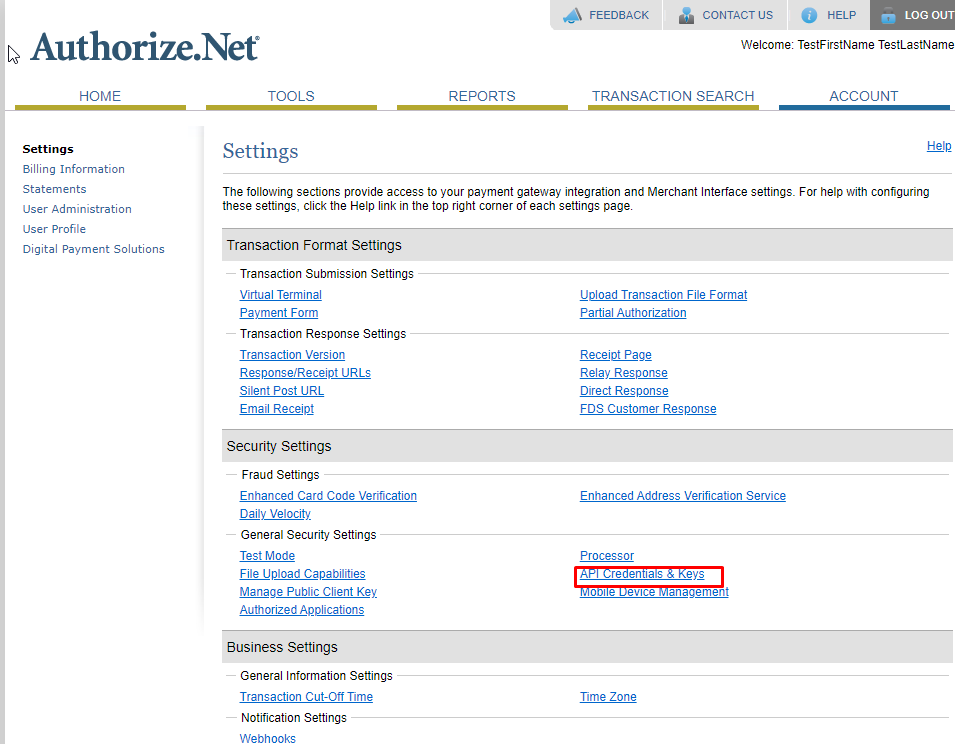
Then, go to the Security Settings section and select API Credentials & Keys.
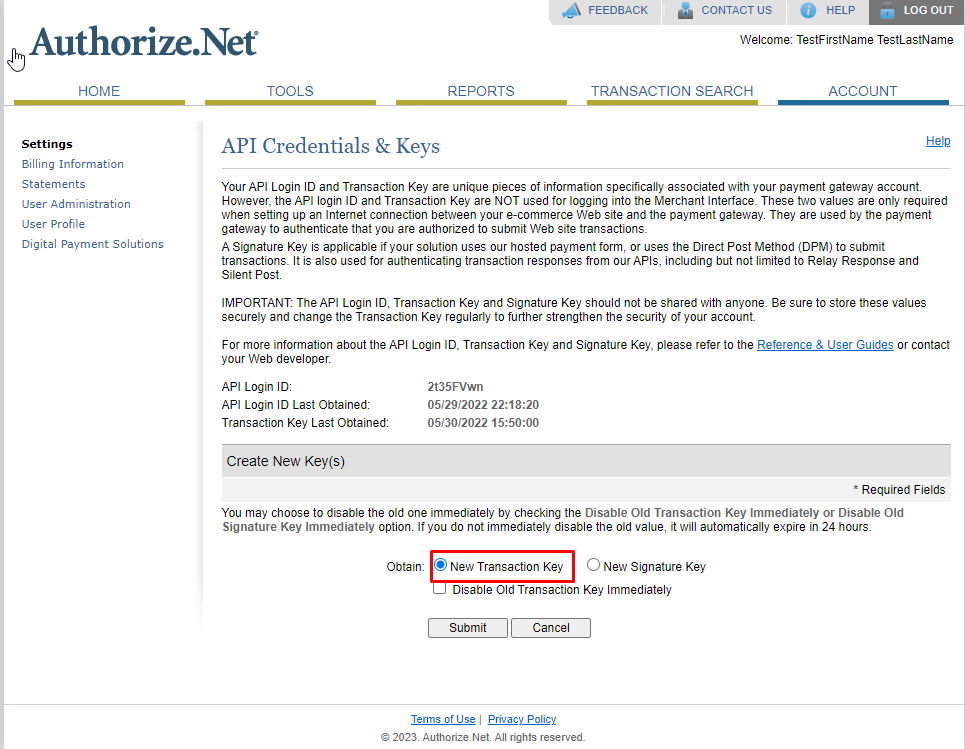
To create a new API key, simply click New Transaction Key.
Once done, click Submit, and you’ll be prompted to request and enter a validation PIN.

Afterward, you can see your new transaction key.
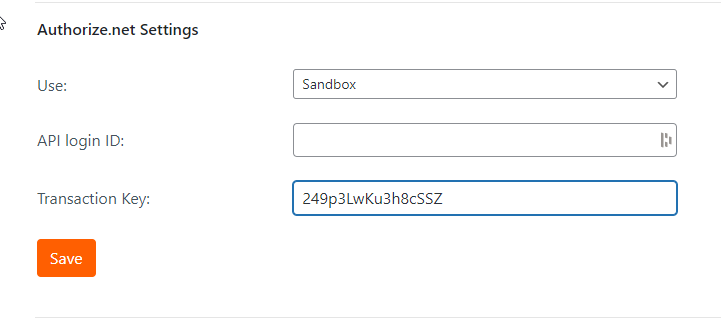
Next, copy and paste it into the appropriate fields on your eaSYNC Settings page.
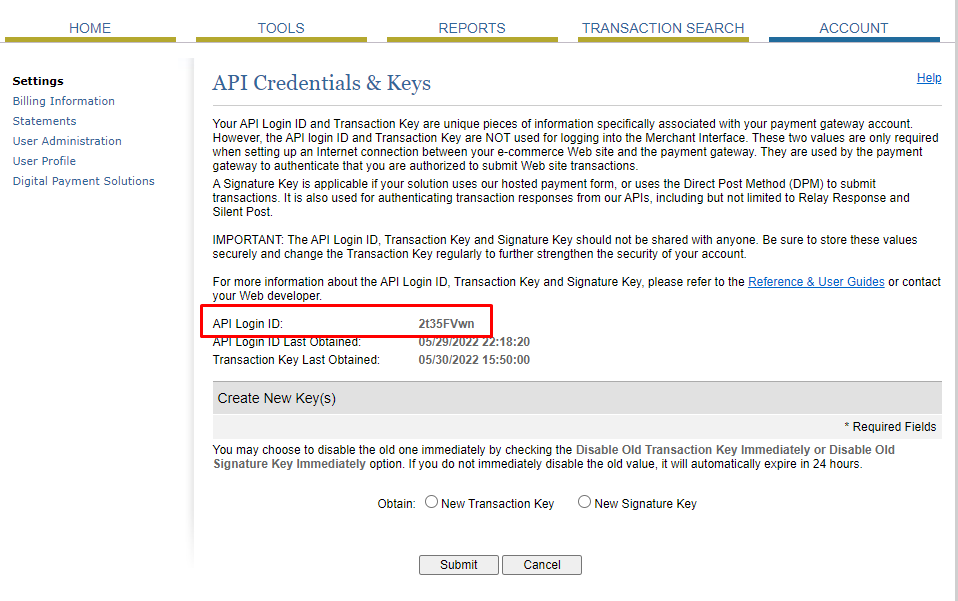
Make sure to add your API login. Of course, you can find it in the API Credentials and Keys section!
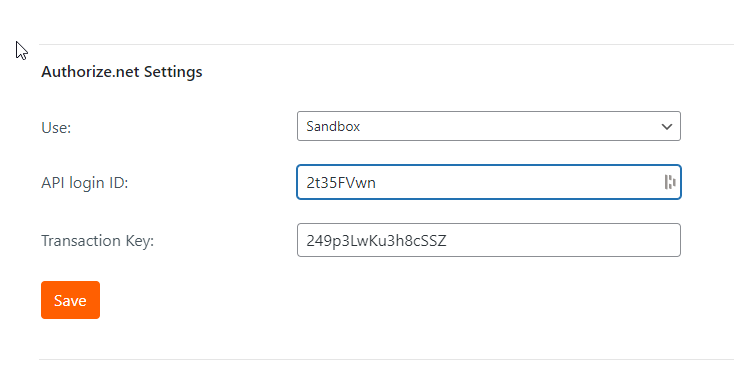
Add it to the appropriate Authorize.net Settings field.
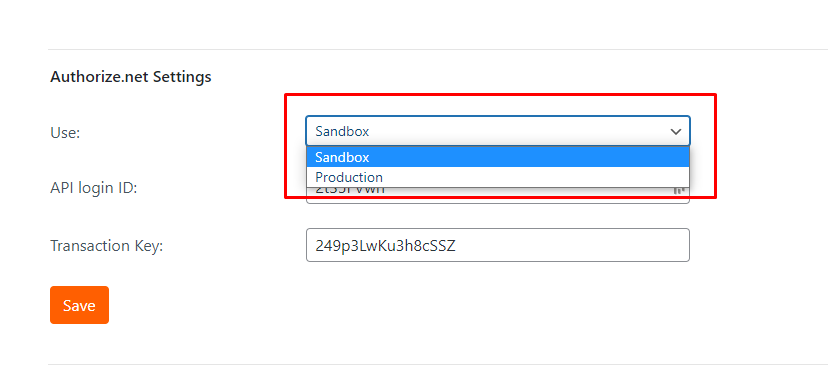
Also, make sure to select the correct Use! Once everything is satisfactory, click Save.
Use Our Premium Plans to Access These Gateways!
The eaSYNC Plugin’s Pro Plans now add Stripe and Authorize.net. In addition to those, the WordPress Booking Plugin offers a variety of payment methods at our customers’ convenience.
Related Articles
-
Coping with Car Rental Challenges During the Pandemic
Without a doubt, the COVID-19 pandemic is one of the biggest challenges that the world is currently facing....
Posted on Sep 21, 2020 -
The Booming Car Rental Industry: Taking Advantage
Transportation trends and its domino effect As of today, the car rental booking industry is on the...
Posted on Jul 31, 2019 -
Hotel Booking Plugin Demo: A Walkthrough
Did you know that a hotel booking plugin for your WordPress website will help improve your hotel booking process? Yes—eaSYNC Booking has a hot...
Posted on Nov 17, 2021 -
Which is Better: Restaurant Walk-Ins or Reservations?
Both walk-ins and reservations contribute to a restaurant’s revenue. However, you will soon notice (or have already seen) how your restaur...
Restaurant Booking Plugin, Wordpress Booking, Wordpress Booking Plugin, Wordpress Online Booking, Wp Restaurant Booking PluginPosted on Feb 23, 2022 -
WordPress Restaurant Reservation Plugin Benefits
Restaurant or table reservations are arrangements where a customer requests a table to be set aside for a later time or date. Most restaurants d...
Posted on Jul 26, 2022 -
WordPress Booking System: Streamlining Processes
Streamlined booking systems provide a massive boost to various businesses’ productivity. For instance,...
Posted on Aug 31, 2023