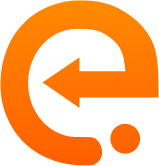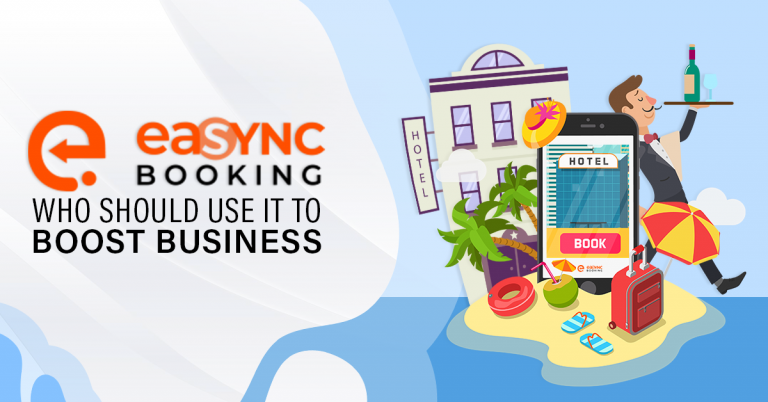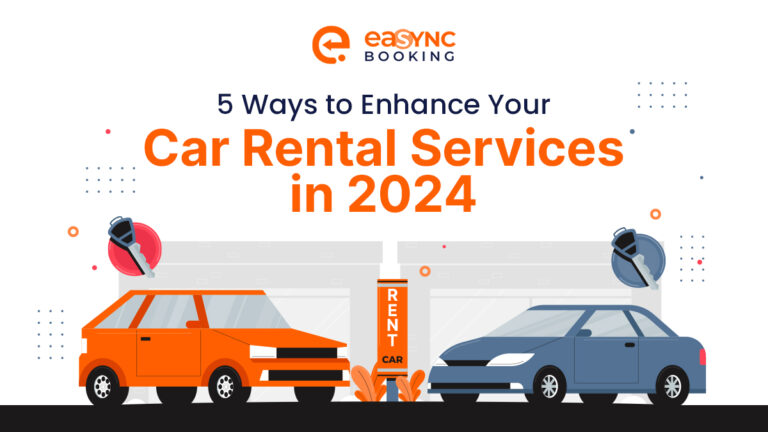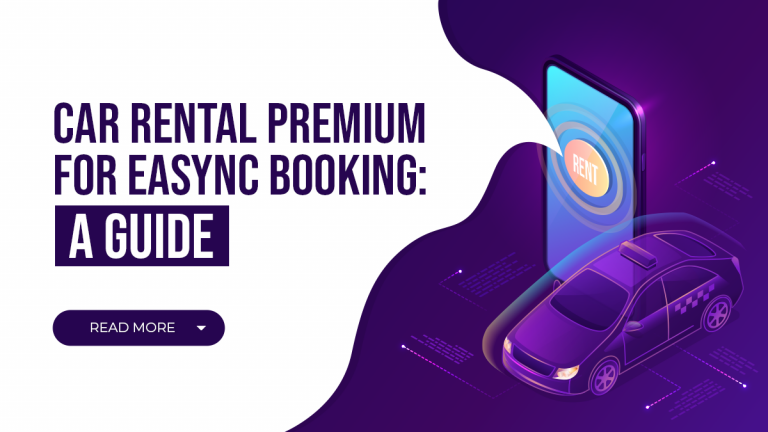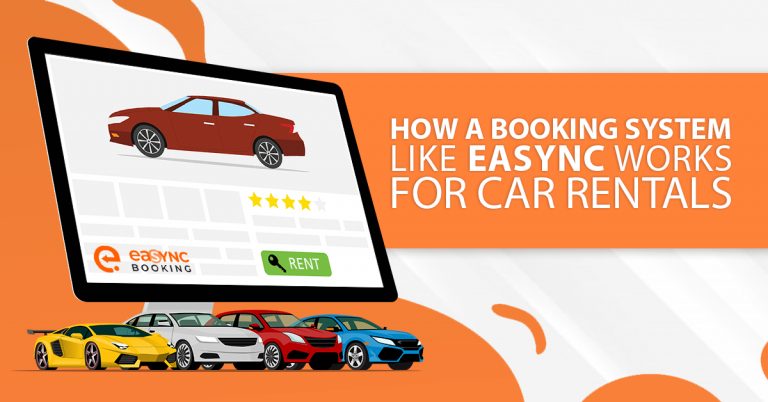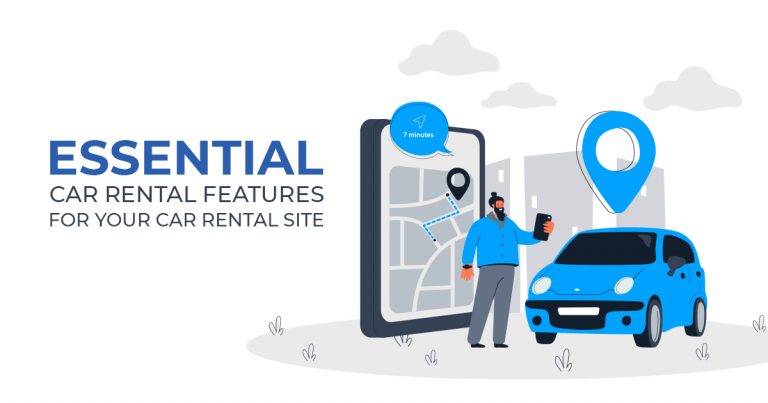Car Rental Plugin Demo: A Walkthrough
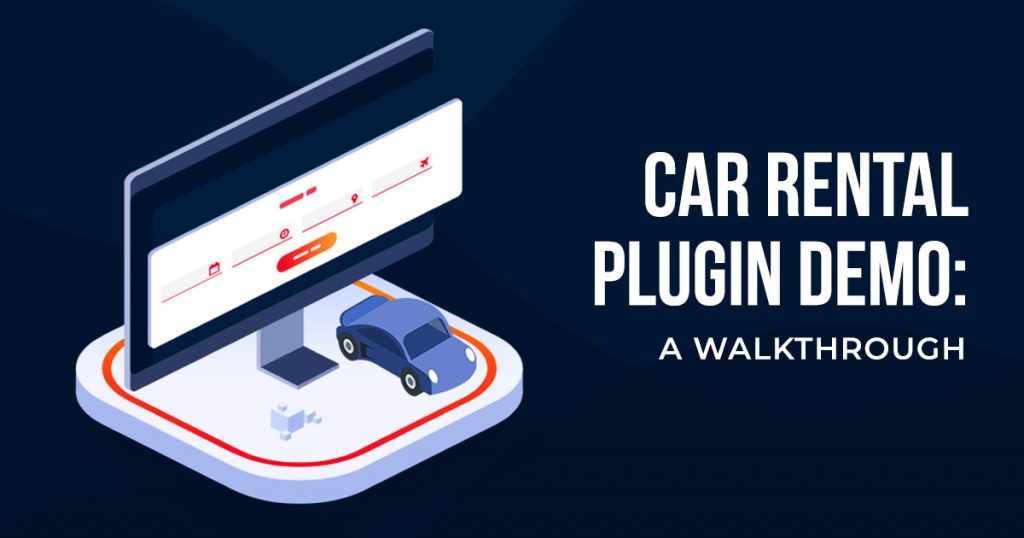
Are you interested in integrating a WordPress car rental plugin with your car rental website? If so, then you are at the right place. In this article, we will be talking about eaSYNC Booking’s car rental services feature. So, let us walk you through the car rental plugin demo version so you can get the feel of how it can help streamline your online car rental processes.
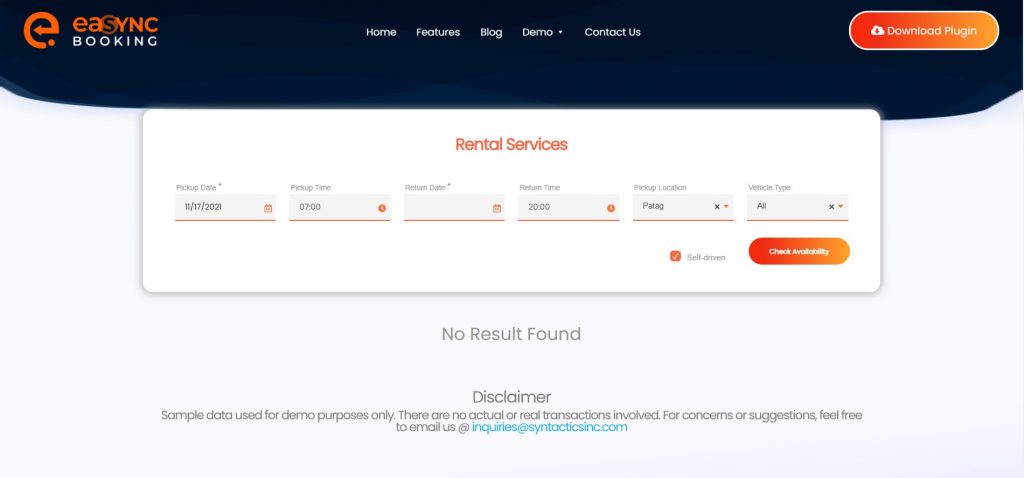
How to Navigate the eaSYNC Car Rental Plugin Demo
Once you access eaSYNC Booking’s car rental plugin (demo version), you will see the dashboard provided above. Explore how you can search for available cars to rent using the eaSYNC car rental plugin below.
ONE: Select Pickup Date
First, the online car rental booking system will require you to determine your preferred pickup date. The pickup date will mark your first day of renting a car.
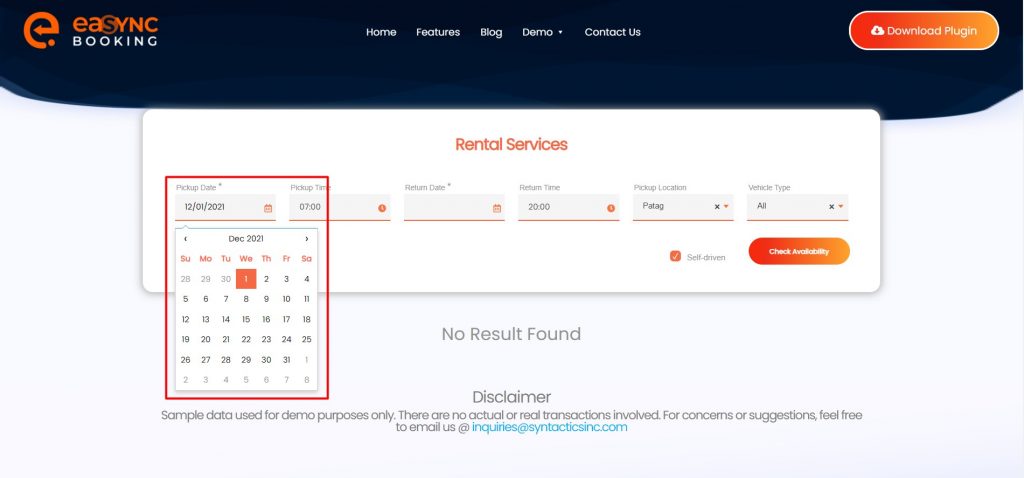
For this step, you will have to click on the entry box beside the calendar icon on the car rental plugin demo to access the calendar view. Once the calendar view pops up, you can start selecting your preferred date to pick up the car.
TWO: Select Pickup Time
After choosing a pickup date, you will then have to set your preferred pickup time. On the car rental plugin demo, you should click the entry box beside the clock icon. Doing so will display a clocklike switch (as seen below).
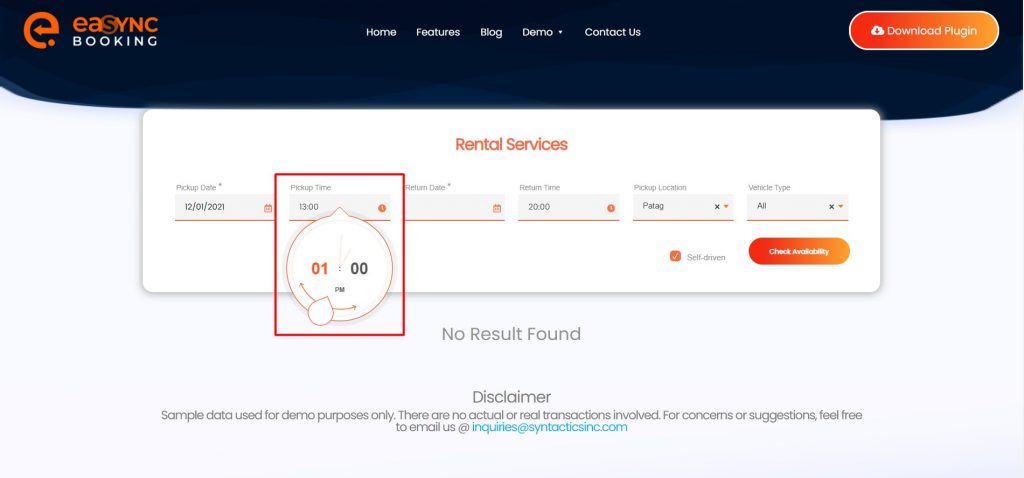
You can choose to drag this switch clockwise or counterclockwise to accurately adjust your desired pickup time down to the minutes and the time of day (AM/PM).
THREE: Select Return Date
Once you have selected your preferred pickup date and time, you will be required to set your return date. The return date will officially mark the end of your car rental. As such, on this particular date, the car rental company will be expecting you to return their vehicle.
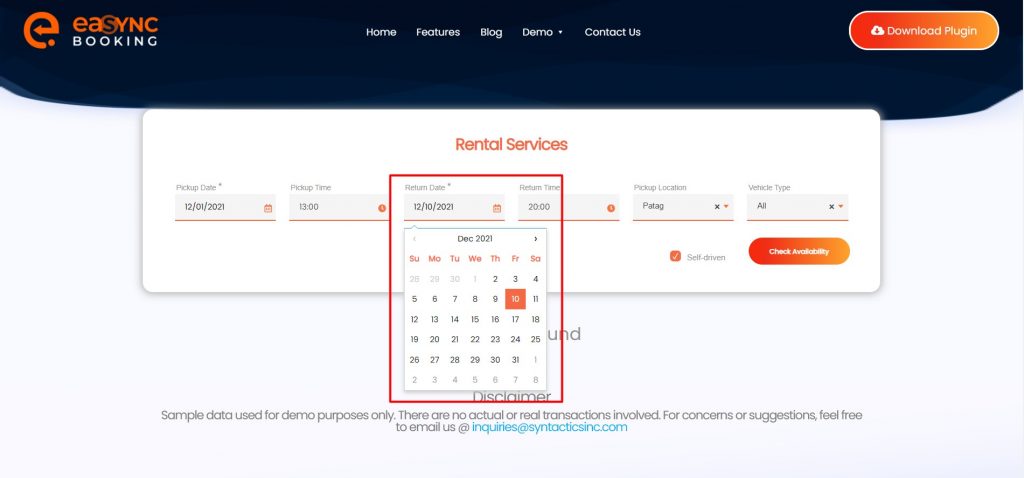
To select your return date, you will have to perform the same series of actions as when you set your pickup date. First, click on the entry box beside the calendar icon to bring up the calendar view. Then, choose your preferred date to return the vehicle.
FOUR: Select Return Time
After setting the return date, you will have to set the return time as well. Selecting the return time will require a similar procedure as when you were setting the pick up time.
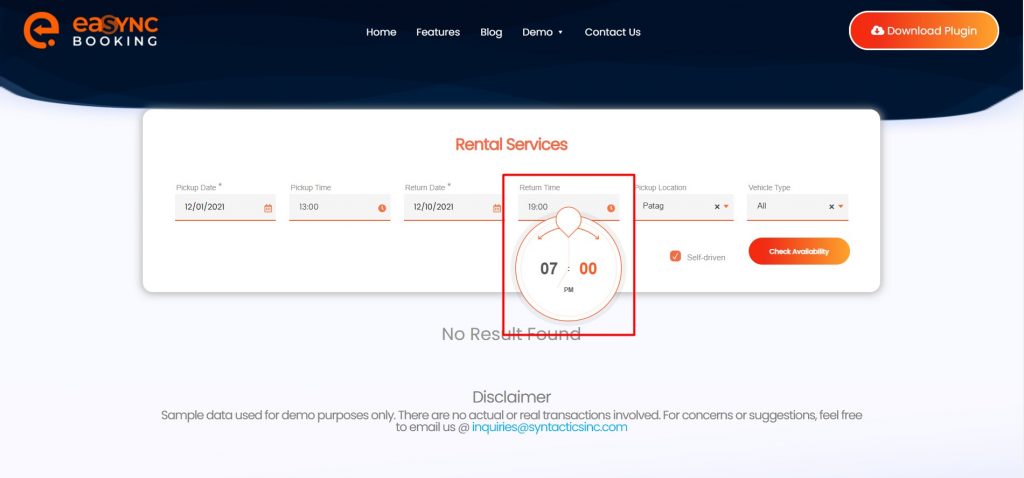
To do so, you should click on the entry box beside the clock icon on the car rental plugin demo. The clocklike switch will again appear. Here, you can then set your preferred time to return the vehicle. Drag the switch clockwise or counterclockwise to set the hour, minute, and time of day as accurately as possible.
FIVE: Select Pickup Location
After setting your respective pickup and return dates and times, eaSYNC Booking will require you to select a pickup location. This location is where you prefer to pick up the vehicle that you plan to rent.
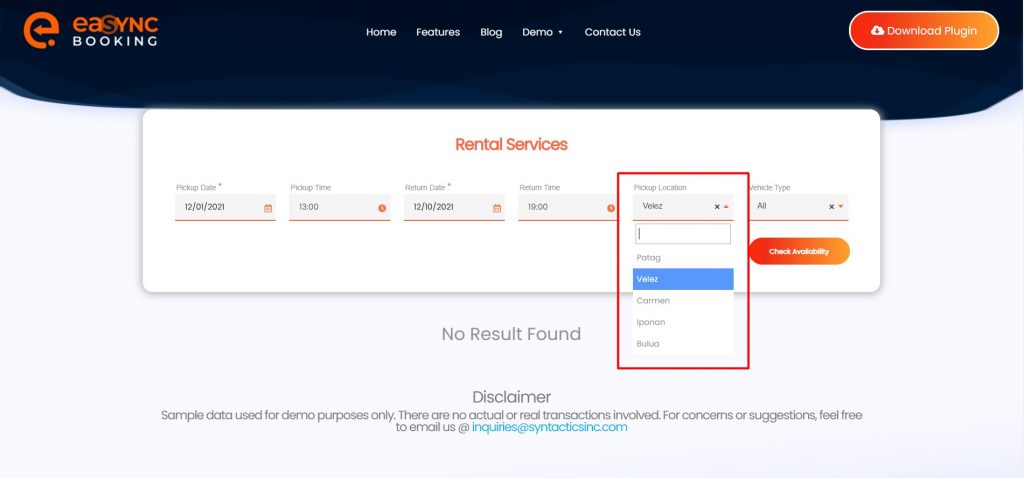
You should click on the entry box under the section labeled “Pickup Location” on the car rental plugin demo for this step. Doing so will display a set of pickup locations from which you can choose. A search bar will also appear where you can type the location yourself if you want to.
SIX: Select Vehicle Type
When you have finished identifying your preferred pickup location, the next step is to select your preferred vehicle type.
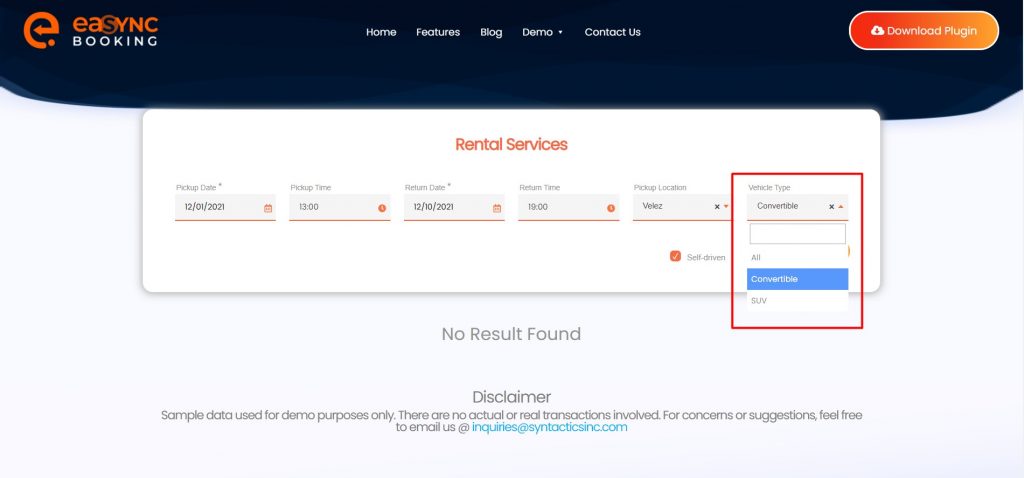
So, click on the entry box under the “Vehicle Type” section on the car rental plugin demo. Doing so will show the kinds of vehicles that are available for rent. In the example above, available vehicle types include “Convertible” and “SUV.” Thus, you can select the type of car that you will need for your trip or vacation.
SEVEN: Check Vehicle Availability
The next step is to check the availability of vehicles. Of course, the results will vary depending on the available vehicles that match your previously set pickup and return dates and times, location, and vehicle type.
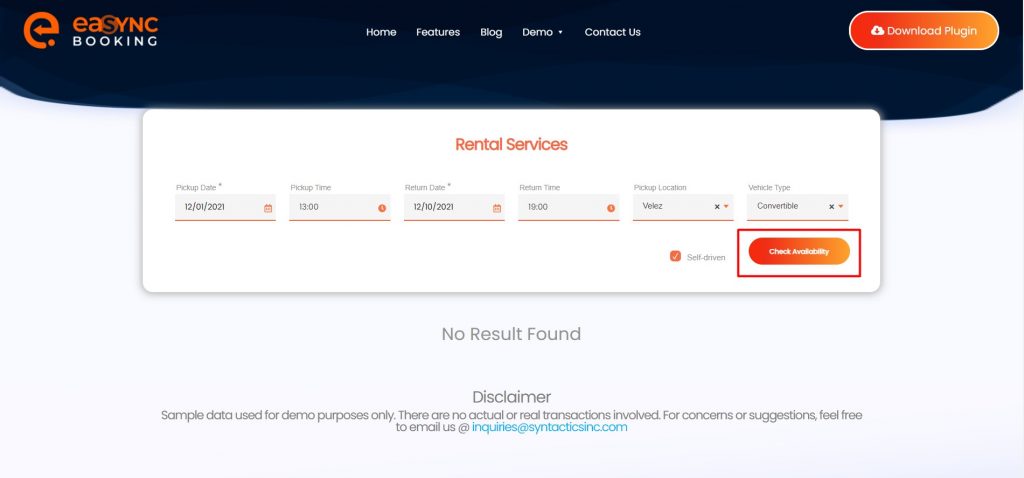
For this step, you will only need to click on the “Check Availability” button after you have successfully set the required information discussed in the previous sections.
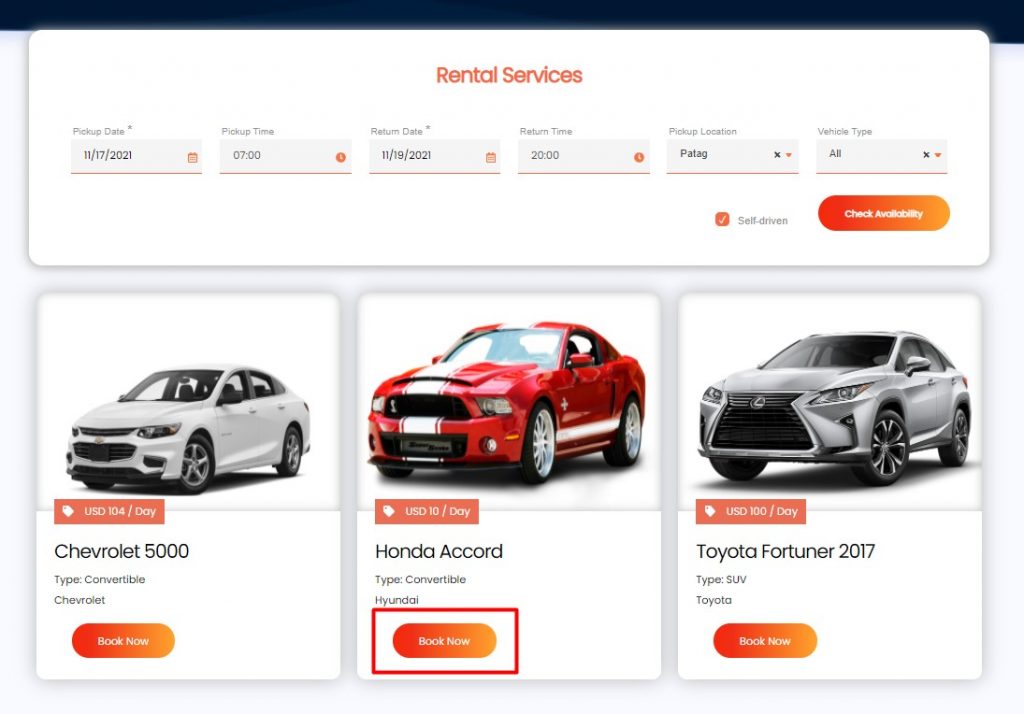
The online car rental plugin demo should then display a complete list of available vehicles for you to choose from. So, click the “Book Now” button found under the car of your choice.
EIGHT: Enter Customer Information and Review Cancellation Policy & Pricing
After selecting a vehicle, the car rental booking plugin will display a summary of your chosen vehicle. It will also show the corresponding rental dates, pickup location, and pricing details. Review the details summary and then proceed to enter your personal information. This will include your first name, last name, contact number, and email address.
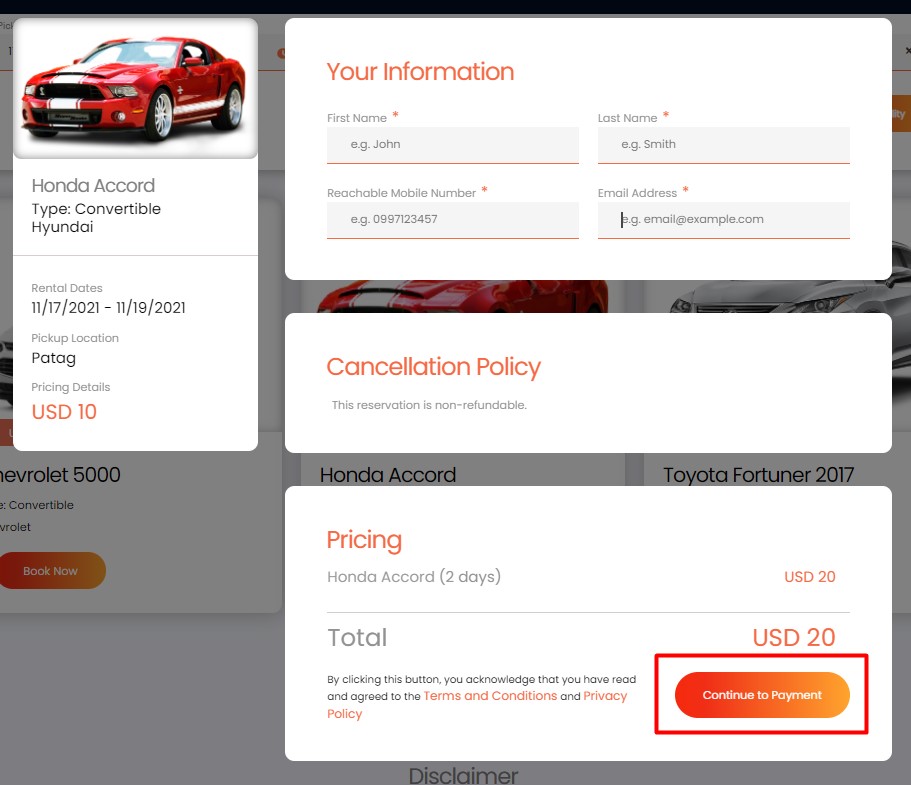
Moreover, you will get to read the cancellation policy in this part of the car rental process. Aside from that, you will be able to see how much you will need to pay to rent the car of your choice. Once you have successfully filled out all the necessary fields, you can click the “Continue to Payment” button. Note: Review the company’s Terms and Conditions, including their Privacy Policy, before proceeding.
NINE: Provide Billing Address
Now, you have successfully arrived at the final part of the car rental process—the checkout.
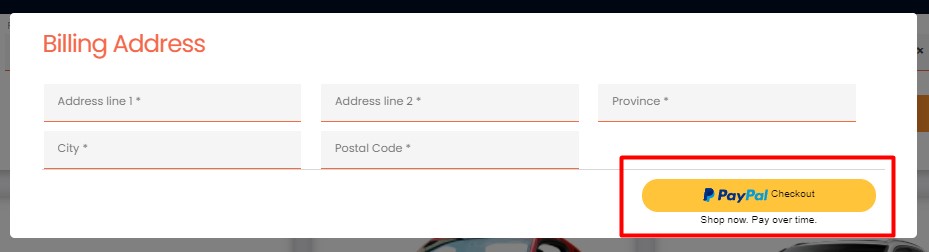
In this section, the car rental plugin will ask you to provide your billing address. Once done, you can officially complete the car rental process by clicking the “Checkout” button. With this, the plugin will redirect you to an online payment portal, such as PayPal, where you can pay for the necessary amount.
After successfully paying for the rental, you should receive a summary of your car rental transaction in your email. So, check your spam folder as needed.
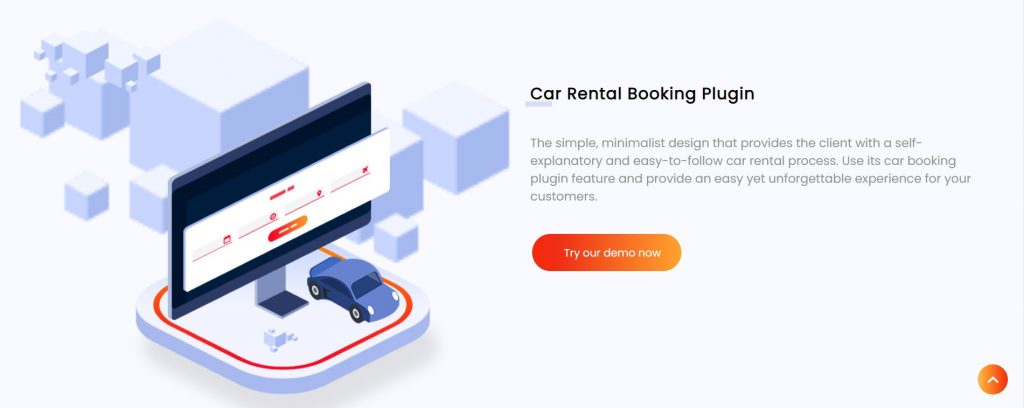
And That’s It!
Now, wasn’t that easy? Start integrating eaSYNC Booking’s car rental booking plugin with your car rental website now! However, if you still need more convincing, why don’t you try out the car rental plugin demo yourself here? Then, see how streamlined and efficient your car rental process will become!
If you need more help with this WordPress car rental plugin, send us a quick message, and we’ll be right back at you in no time!
Related Articles
-
A Brief History of the Car Rental Industry
Did you know that car rental has been around for more than a century now? Believe it or not, the answer is yes! Learn more about the history of ...
Posted on Mar 16, 2022 -
eaSYNC Booking Plugin and Who Should Use It To Boost Business
The Opportunity via eaSYNC Booking At its heart, online booking systems such as eaSYNC Booking are tech...
Posted on Dec 26, 2019 -
5 Ways to Enhance Your Car Rental Services in 2024
Car rental services can be time-consuming and require a lot of work, especially since significant changes...
Posted on Apr 19, 2024 -
Car Rental Premium for eaSYNC Booking: A Guide
With 2023 comes a fresh slate. It’s a year full of opportunities for success for all industries, including...
Posted on Jan 18, 2023 -
How A Booking System like eaSYNC Works for Car Rentals
Rent, Drive, Repeat. Not everyone owns cars, and those who do may not always prefer to use their vehicles...
Posted on Mar 11, 2020 -
Essential Car Rental Features for Car Rental Sites
Everybody is living in a fast-paced world, and we seek immediate solutions for our needs. We mostly find the answers to our questions through th...
Posted on Aug 25, 2021