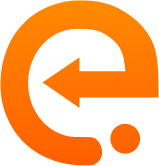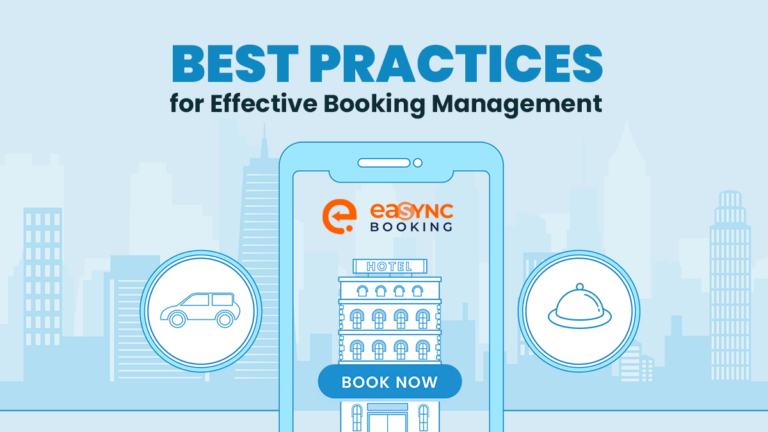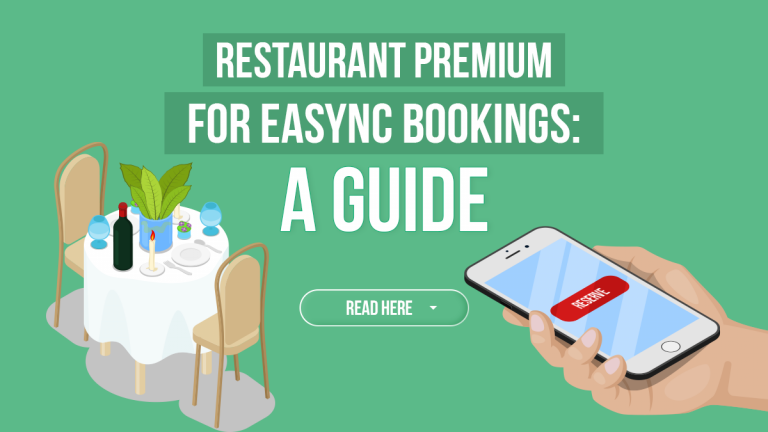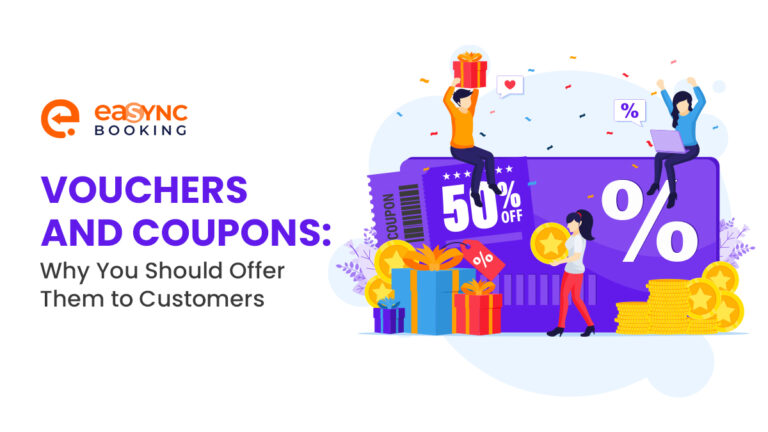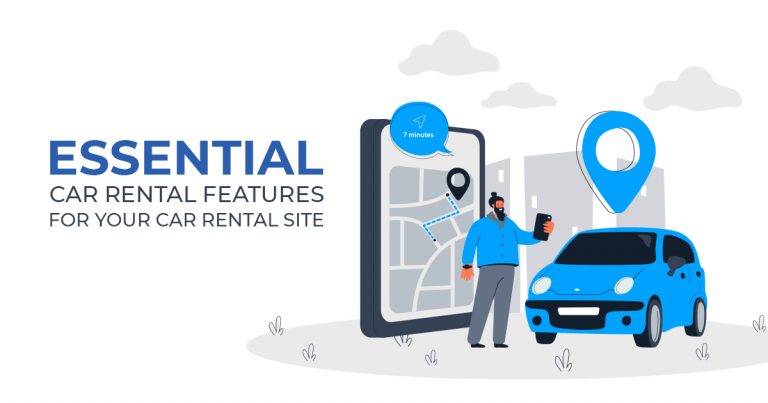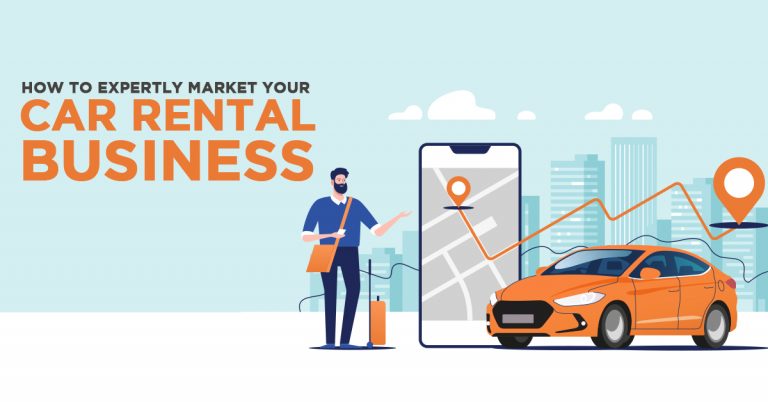WordPress Maintenance Release and Updating Tips
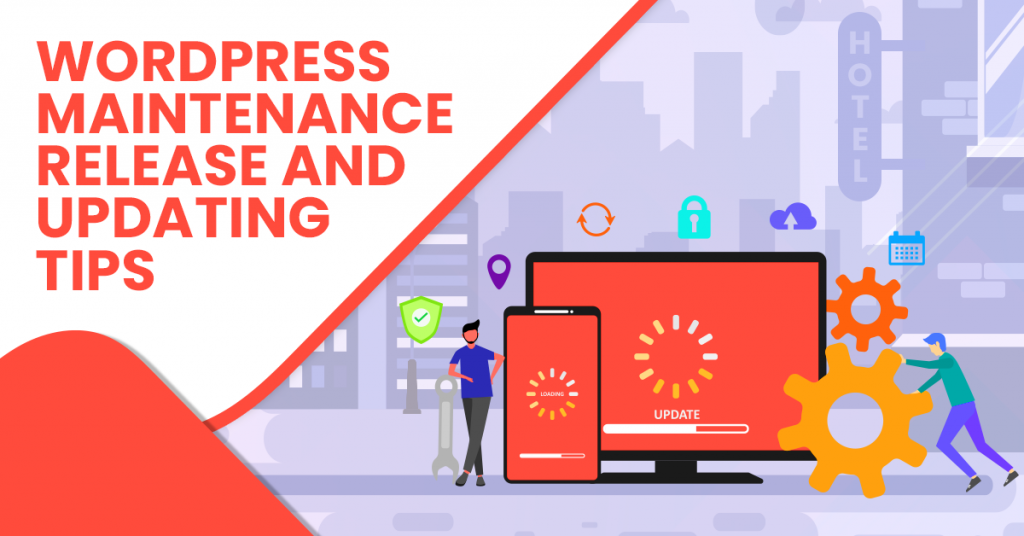
Businesses involved in the hospitality industry utilize plugins such as an online hotel booking system for WordPress plugin to improve work efficiency and guarantee excellent user experience. As such, one primary responsibility of a WordPress developer is to ensure that websites remain updated and relevant. To make that happen, WordPress maintenance and updates become a necessity.
In this article, we will discuss the WordPress 5.5.1 maintenance release, and the steps and tips to keep your websites updated.

WordPress 5.5.1 Maintenance Release
WordPress recently announced the availability of WordPress 5.5.1, a short-cycle maintenance release that includes 34 bug fixes, 5 enhancements, and 5 bug fixes for the block editor.
You can download WordPress 5.5.1 directly. Also, you can head to your admin Dashboard, click the Updates screen, and click “Update Now”. However, if your site supports automatic background updates, then the update has already started.
Updating WordPress
If you plan to update WordPress, then you should know that the upgrade process will affect all files and folders in the main WordPress installation, including core files used to run WordPress. Thus, alterations made to those files will be lost.
You are provided with two ways to update WordPress: the one-click update or the manual update. However, before you start updating WordPress, it would be best to back up your website first. A WordPress backup helps you restore your site to a previous version in case something goes wrong with the update.
One-Click Update
This is the quickest way to update your WordPress website. You can do this by heading to the admin Dashboard and clicking the Updates screen, which will then take you to the “Update WordPress” page. On that page, click on the “Update Now” button to start the update process.
Usually, you would only have to wait until the process is finished. However, there may be times when you encounter specific problems. When these instances occur, they are typically related to permission issues on the filesystem, including the following:
1. File Ownership: Based on the file ownership of your WordPress files, WordPress will determine how to connect to the filesystem of your server. When the user of the current process owns these files – and new files created by WordPress will also be owned by said user – then WordPress will modify all files by itself without asking for credentials. As such, WordPress will not create new files unless they have the right ownership. When this happens, a dialog box will pop up, asking for connection credentials.
2. Failed Updates: Upon seeing a “Failed Update” message on-screen, you need to delete the “.maintenance” file from your WordPress directory through file transfer protocol (FTP).
Manual Update
Should the one-click update not work for you, then you should try the manual update. Here are three simple steps to perform the manual update of your WordPress website:
1. Replace WordPress Files
First, you should get the latest WordPress zip (or tar.gz) file. After successfully downloading, unpack the zip file.
If you have employed plugins such as a hotel booking plugin for WordPress, then, deactivate these plugins. Then, also delete the old wp-includes and wp-admin directories on your web host. Through FTP, replace the deleted directories and upload the new ones to your web host.
After that, you need to upload the individual files from the wp-content folder to your existing wp-content folder, effectively overwriting existing files. Aside from those that are overwritten, it is vital to not delete the existing wp-content folder, including any file or folder in its directory.
Lastly, from the root directory of the new version, you need to upload all the new loose files into your existing WordPress root directory.
2. Install the Update
In this step, you need to visit your admin page. If WordPress detects that a database update is needed, it will give you a link to perform the said upgrade. Click the link and follow the instructions to update the database, which makes the database compatible with the latest code. After the update, make sure to reactivate your plugins.
3. Clear Cache and Cookies
You must not forget to clear the cache to ensure that site visitors will not keep seeing the old version of your WordPress website. If you have trouble logging in, then clear the cookies in your browser.
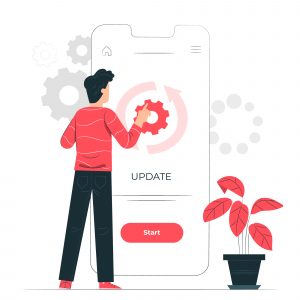
WordPress Maintenance and Update Success
Upon finishing the WordPress maintenance and update installation, you now have a site with lesser bugs and issues. Your plugins can now work better in achieving your business goals.
So, for businesses working in the hospitality industry, perhaps it is time to install a hotel booking WordPress plugin for free to smoothen workflow and increase the return of investments!
Related Articles
-
Best Practices for Effective Booking Management
A user-friendly WordPress booking plugin offers an effective solution for restaurant, hotel, and car rental...
Posted on Jan 25, 2024 -
Restaurant Premium for eaSYNC Bookings: A Guide
Though the restaurant industry suffered during the Coronavirus pandemic, it has since recovered. It’ll...
Posted on Mar 24, 2023 -
Upgrade Car Rental Systems Through Technology
With technological advancements becoming faster than ever, the car rental industry's future is brighter. In...
Posted on Mar 24, 2021 -
Vouchers and Coupons: Why You Should Offer Them to Customers
Vouchers and coupons are unique methods to attract customers to buy products and services. Both aspects may...
Posted on Oct 20, 2023 -
Essential Car Rental Features for Car Rental Sites
Everybody is living in a fast-paced world, and we seek immediate solutions for our needs. We mostly find the answers to our questions through th...
Posted on Aug 25, 2021 -
How to Expertly Market Your Car Rental Business
How to Expertly Market Your Car Rental Business Marketing is one of the fundamental factors that contribute...
Posted on Apr 23, 2021